If you use Smartsheet in your business, you may be curious about implementing Smartsheet time tracking.
Unfortunately, Smartsheet doesn’t offer native time tracking. However, it does have a separate time tracking software called Resource Management that you can use in conjunction with Smartsheet. The Resource Management tool is a premium add-on to Smartsheet and requires a separate license.
In this article, we’ll explain the process of time tracking with Smartsheet using their Resource Management tool. We’ll also outline the limitations of the software and present an alternative solution.
Table of Contents
- Smartsheet time tracking with Resource Management
- 5 key features of Resource Management time tracking
- 4 limitations of Smartsheet time tracking
- A better alternative to Smartsheet time tracking: Time Doctor
Let’s dive in.
Smartsheet time tracking with Resource Management
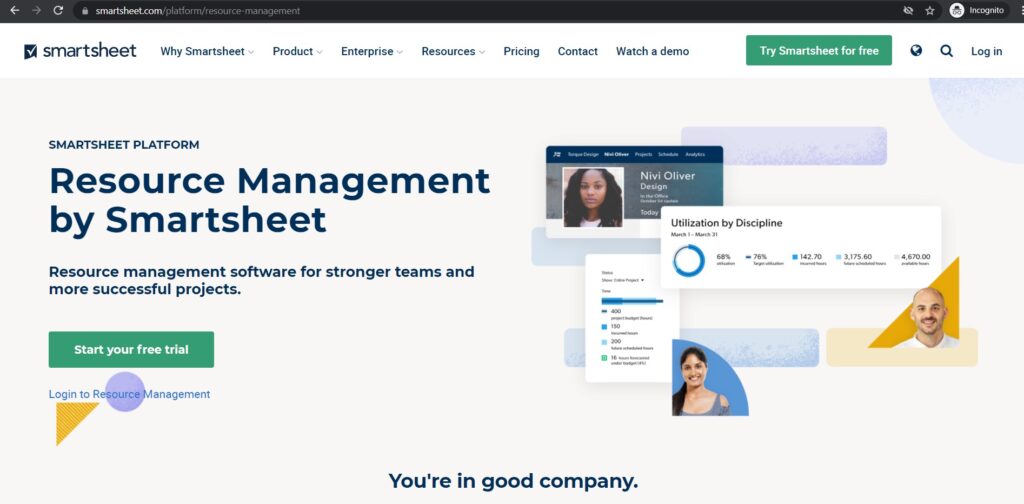
Smartsheet is an online software used to facilitate team collaboration. It utilizes spreadsheets, similar to an Excel or Google sheet. You can use it as a project management software and a task management tool. Smartsheet is an alternative to Microsoft Project, Zoho Projects, and Trello for managing projects.
However, Smartsheet itself does not include a time tracking feature. But you can use its Resource Management tool to track time.
Resource Management, previously called 10,000ft, is an online time tracking software for resource planning. Employees can record and report their hours from any device or location with an internet connection.
Business leaders can use the Resource Management tool to make staff allocation and project budgeting decisions based on the time data collected.
A. How to set up Resource Management
If your business already uses Smartsheet as a project management tool, you can set up Resource Management as follows:
- Sign up for Resource Management via the Smartsheet website, and download the software. Go to smartsheet.com > Products > Resource Management.
- An administrator needs to link your Smartsheet and Resource Management accounts.
- Once linked, you can click on the Resource Management icon in the Smartsheet feature bar.
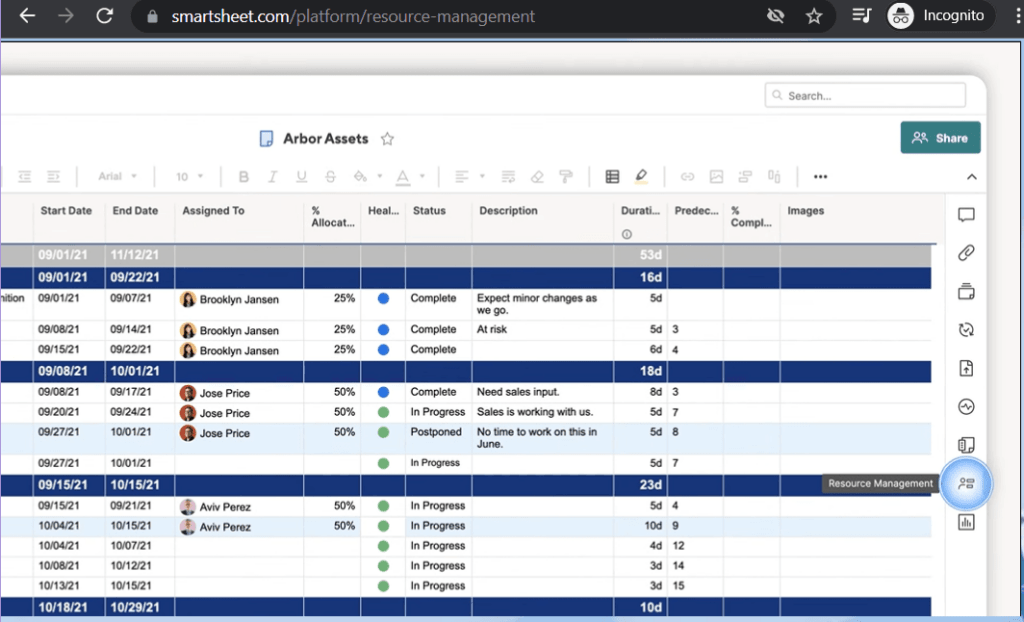
- Go to your sheet’s Project Settings and enable Resource Management.
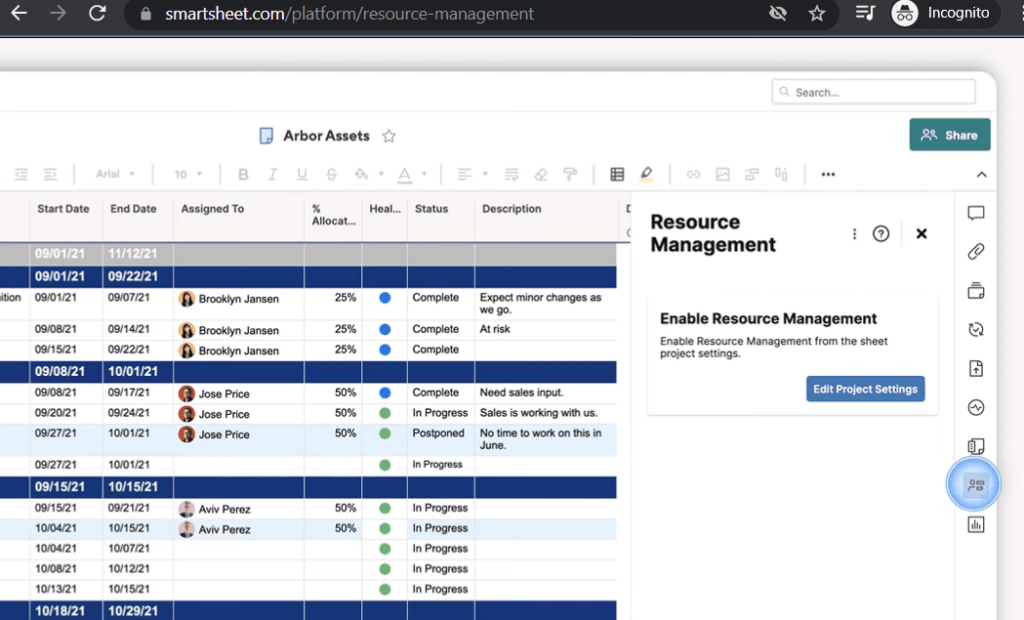
- Choose your preferred Resource Plan to connect to your spreadsheet.
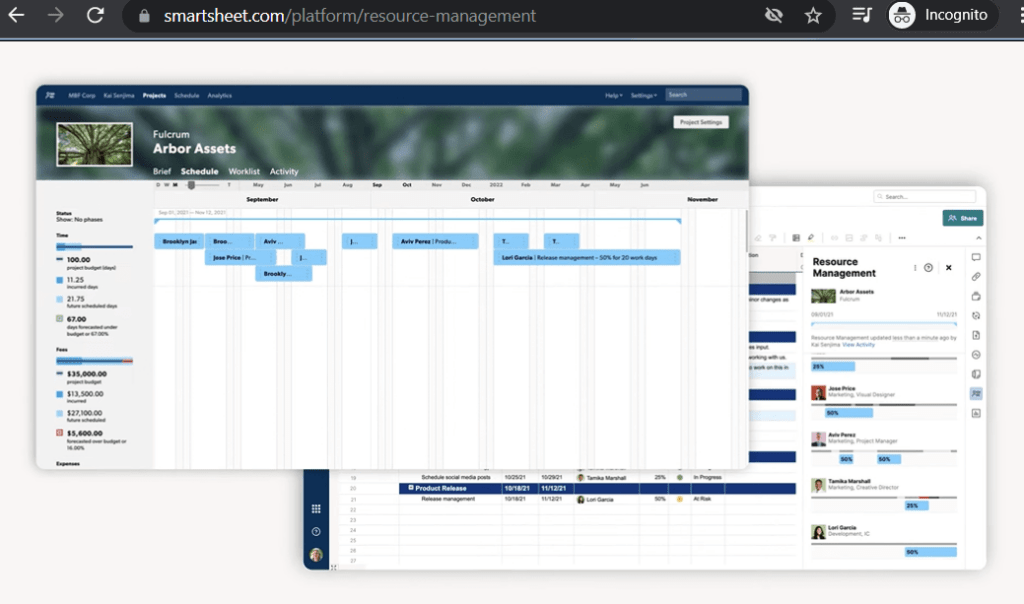
B. How to track time with Resource Management
Once a team member gets access to Resource Management, they can log in via rm.smartsheet.com.
They will then see a dashboard with tasks they’re scheduled to do.
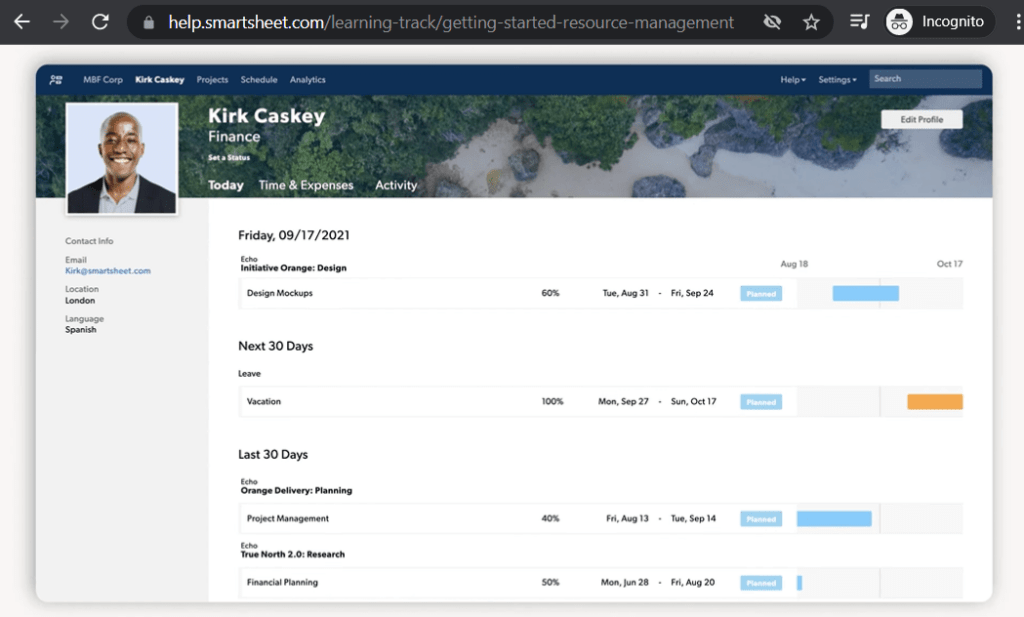
To begin time tracking, they can go to the Time & Expenses tab and see their schedule in Week View or Day View. They can track time by confirming suggestions or filling in the timesheet as described in the following section.
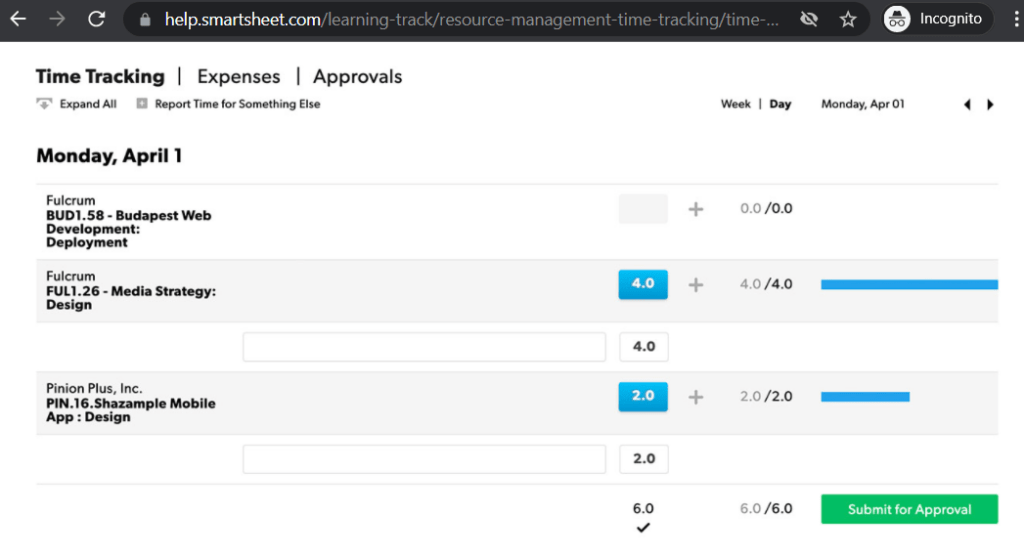
Now let’s get more specific about the time tracking features of Resource Management.
5 key features of Resource Management time tracking
You can tailor Resource Management to your business’s needs.
This section will cover four significant software features and how they can work for you.
1) 3 levels of time tracking
Resource Management has three tracking options to choose from depending on the level of detail and time tracking efficiency you require.
A less detailed option may suit an easy project, whereas precise time tracking may suit more complex projects.
A) Half-day tracking
With this option, the workday is divided into two four-hour blocks representing half a day each.
A project manager can schedule employees to work on one task per four-hour block.
To record their hours, employees can:
- Go to their Personal Page.
- Check that the hours indicated by the manager are correct.
- Click Confirm.
- The app will then record the confirmed hours on the employee’s timesheet.
This mode is designed for efficiency but doesn’t offer a lot of detail or precision. It may be helpful for employees whose daily activities consist of one or two main tasks.
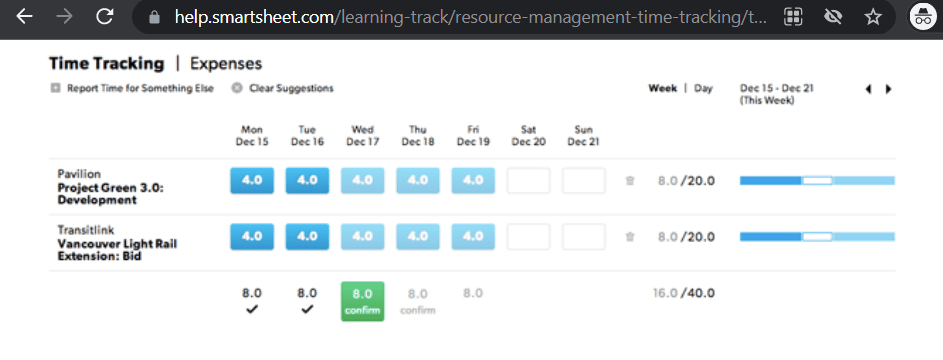
B) Hours and minutes tracking
With Hours and Minutes time tracking, project managers can provide employees with suggested hours dedicated to certain projects or tasks.
The employees can confirm the suggested hours or input their own hours.
Project team members can use the timer to track time more accurately in this mode.
To record exact working hours and minutes:
- Go to Day View on your timesheet.
- Hover over the row beneath the project you’ll be working on.
- Click Start Timer.
- Once you’ve finished working, you can add the time worked to your timesheet or close the timer without adding the hours to your timesheet.
If you forget to start or stop your timer, you’ll be able to edit your time entry on your timesheet manually.
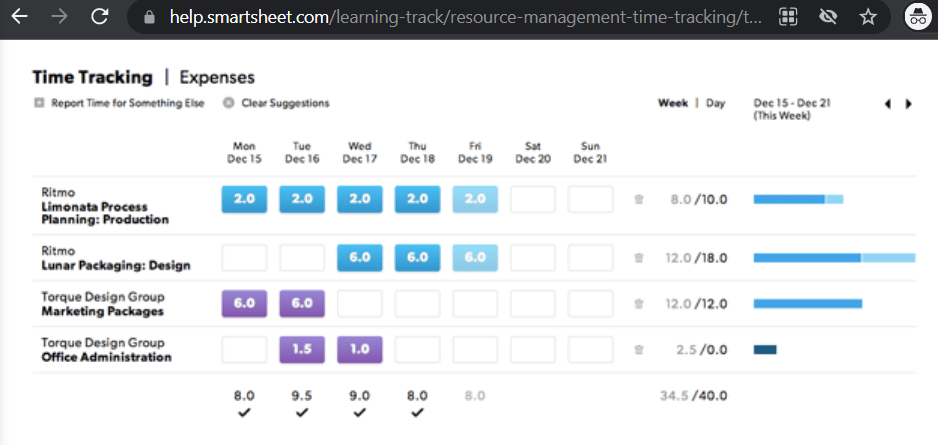
C) Itemized hours and minutes tracking
Itemized time tracking provides the highest level of detail. It enables employees to track time in categories and write notes describing their usage.
To track time for a category:
- Go to the Day View.
- Click on the + icon next to your suggested time.
- Choose a pre-existing project or category.
- Alternatively, create a category by clicking + Add new blank row.
Managers can use this extra information to budget and analyze time usage by category.
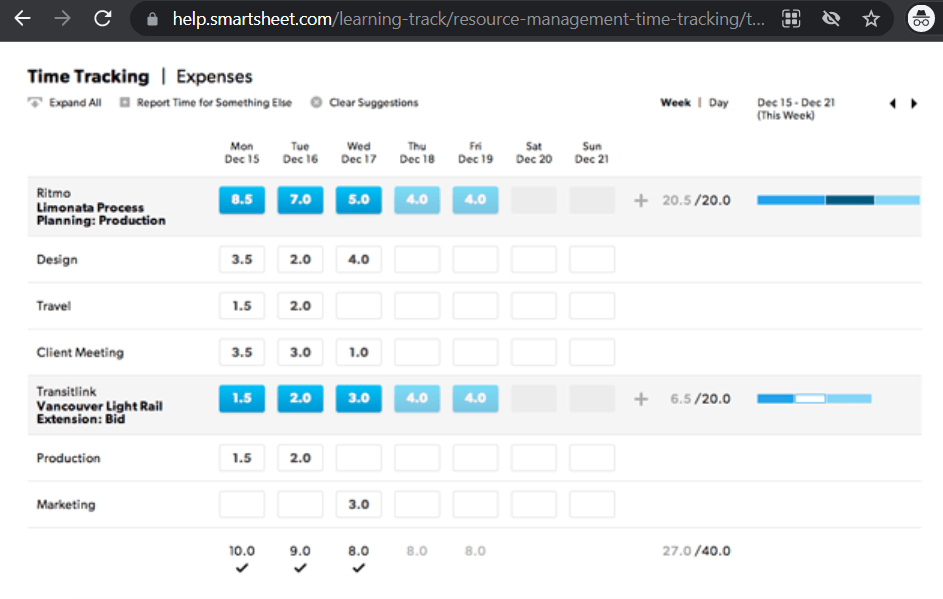
2) 3 Ways to calculate hours worked
You can choose from three methods to count incurred hours in Resource Management. This will affect how the app records hours on employees’ timesheets. Depending on your business needs, you might want to focus on the schedule, work done, or approved work.
You can set this up in Settings > Account Settings > Incurred Hours and Amounts.
A) Calculate confirmed and unconfirmed past scheduled hours
The primary source of information for this method is the schedule created by managers. Employees can still confirm the hours they worked on their timesheets, but it’s not required. The timesheet will still record the hours as incurred, whether employees confirmed them or not.
This can be useful if the price for a project is a flat rate rather than an hourly fee.
B) Calculate confirmed hours
Tracking only confirmed hours means employees must report their hours worked on their timesheets. Only reported hours are reflected as incurred in the Project Status. Managers can still suggest and assign hours so that employees know what’s expected of them.
C) Calculate approved hours only
In this mode, reported hours must first go through an approval process before they reflect as incurred.
This can add an extra level of employee supervision for managers.
You’ll also be able to generate a report of incomplete timesheets when you view “Unconfirmed” time for the week.
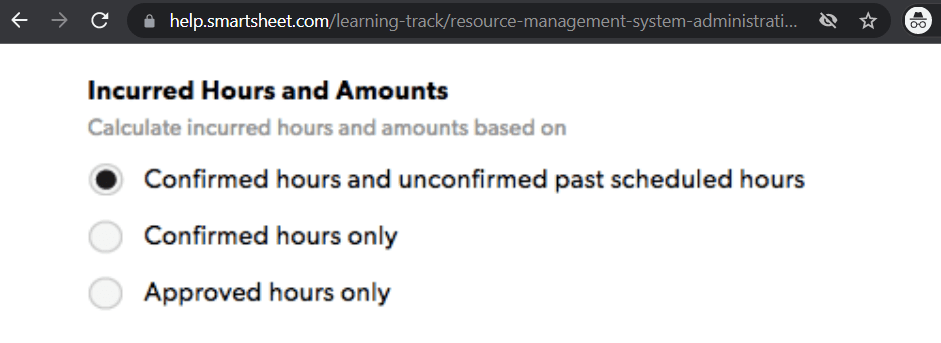
3) Scheduling holidays
You can adjust the length of your workweek and set up holidays in Resource Management. Here’s how:
A) Adjusting your workweek
Resource Management has a default five-day workweek which begins on Monday. If your company has a different system, you can adjust your workweek by going to Settings > Account Settings > Time Tracking. There you’ll find options to make changes under Hours in a Day, Work Days in a Week, and Start of Work Week.
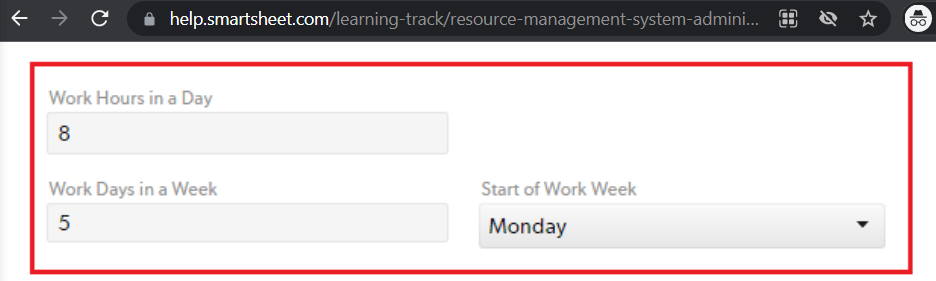
B) Configuring holidays
Managers can configure leave or holidays and assign them to individuals or groups of employees. To set up a holiday, go to Settings > Account Settings.
For an official company-wide holiday, go to the Official Holidays setting. You can then input the details and Save.
Go to the Leave Type setting to create a regional holiday for employees in a particular location. Input the details of the holiday and Save. This holiday will show up as an assignment option for leave. Other leave types include sick leave and vacation leave.
4) Time tracking for budgeting
When you look at the Week View, you’ll be able to see and compare scheduled hours versus actual hours incurred. This way, you’ll be aware of any time worked over or below the hours you budgeted.
This can help inform management and guide future budgeting and project planning decisions.
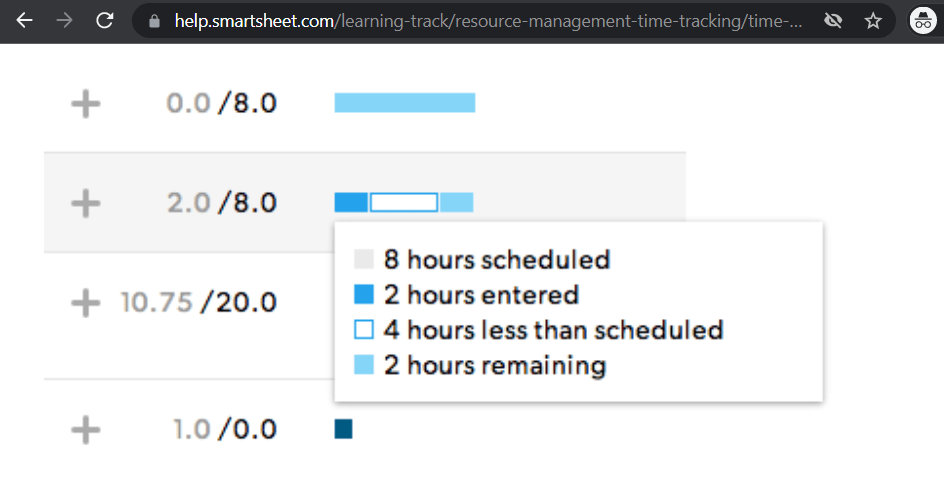
5) Time and fees reporting
Resource Management can generate reports based on the time tracked. For a selected group of time entries, the time and fees reports contain the following information:
- The number of hours incurred.
- The difference between scheduled and incurred hours.
- The amount of time and money scheduled for the future.
- A chart to visualize the information.
There is also an employee utilization report option to show how many hours an employee worked in their available workweek.
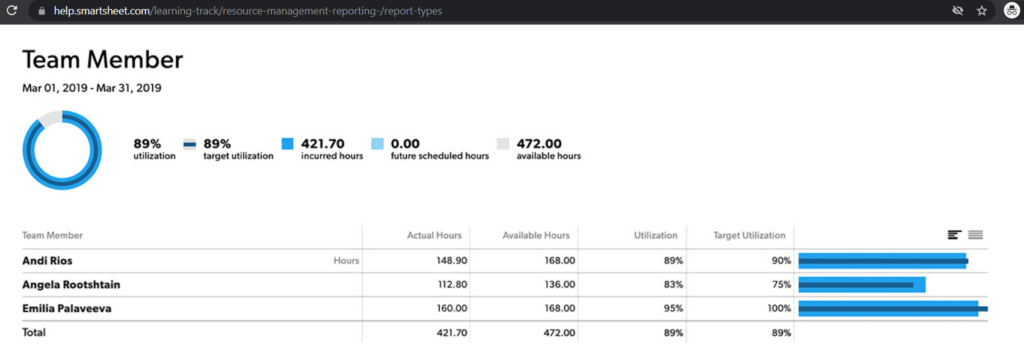
Other features
Smartsheet’s other helpful work management features include:
- Gantt chart and Kanban board functions to provide a visual representation of your business’ project progress.
- Reports to interpret and summarize your data.
- Integration with many software you may already use in your business, including Google Docs, Microsoft Office 365, Microsoft Teams, and more.
- Project template sets that combine dashboards, reports, and sheets to help automate your business processes. For example, templates can help with invoicing automation.
However, Smartsheet time tracking has some shortcomings. Let’s look at them in detail.
4 limitations of Smartsheet time tracking
While it can be helpful to utilize Resource Management alongside Smartsheet or even on its own, the tool lacks a few key features.
1. Lack of productivity management tools
The Resource Management tool mainly uses time tracking to aid project management. It lacks features designed to promote and monitor productivity.
Productivity management features can be particularly beneficial for remote or hybrid teams where employees work largely unsupervised.
A web and app usage tracker is an example of a productivity management feature. Some tools, including Time Doctor, also assess whether the sites and apps visited are productive or unproductive.
Another example is a screencasting feature that takes a screenshot of employees’ devices at intervals throughout the day.
Without such features, managers won’t know if employees were productive during their recorded work hours. Employees also won’t have a sense of accountability for their activities.
2. No idle-time detection
Resource Management does not detect or account for inactivity. Many time trackers, including Time Doctor, detect keyboard and mouse activity to ensure an employee is really working while the timer is running.
One way to ensure employees stay focused on their workflow is to implement idle time pop-ups. These could appear when there is no activity detected on an employee’s device or when they visit a site that doesn’t seem work-related.
Idle time detection is especially handy for managing a remote or hybrid team. Since Resource Management doesn’t detect inactivity, managers have no way of knowing if employees were working when they claimed.
3. Limited time-usage reports
The options for time reporting with Resource Management are somewhat limited.
For example, time reports currently don’t show:
- Time spent active versus idle.
- Time spent productive versus unproductive.
- Time spent using specific applications or websites.
- Attendance information, such as when employees were present, absent, or late.
4. Opaque pricing
Resource Management does not display the software license price on its website. To purchase a subscription for Resource Management, you would need to request a quote.
This is an extra step you’ll have to take, where most tools have a pricing page or cost calculator on their website.
Given Resource Management’s limitations, you may be interested in implementing a different third-party time tracking software.
Let’s explore why Time Doctor is a better alternative.
A better alternative to Smartsheet time tracking: Time Doctor
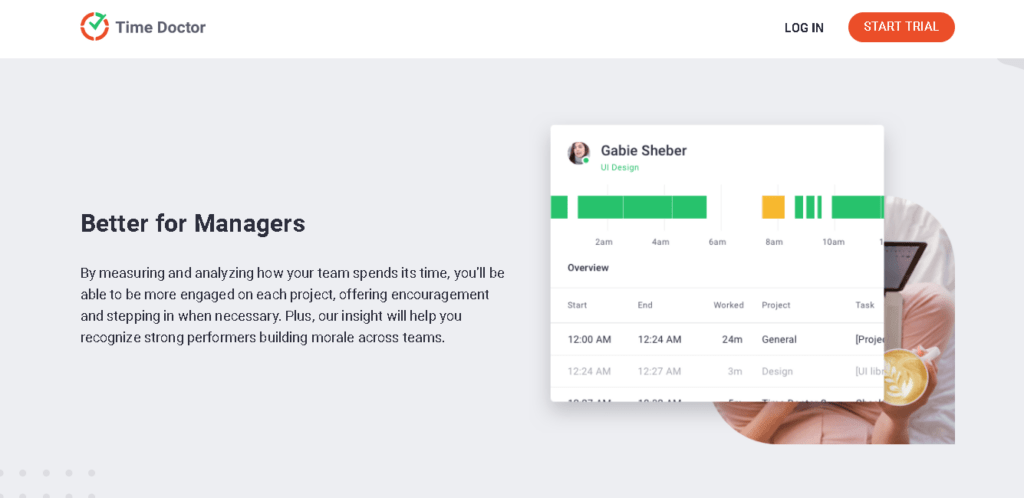
Time Doctor is a powerful employee time tracker and performance management tool used by major companies, like Verizon and Ericsson, as well as by small businesses, like Thrive Market, to boost productivity.
Let’s go through some of Time Doctor’s excellent time tracking features.
1. Time tracking with Time Doctor
Tracking time with Time Doctor is super simple.
Team members can open the tracking app, create a task, categorize it under a project, and start the timer. It’s as easy as that. They can pause the timer when they’re on a break.
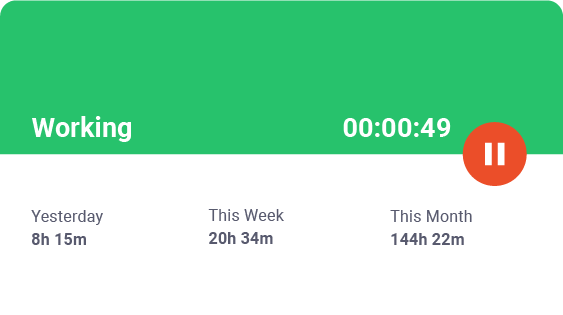
Moreover, employees can edit their time entries manually if necessary.
But if you feel that your employees frequently need to edit their time manually, you can opt for the automatic time tracker. It runs silently in the background and isn’t dependent on employee’s inputs, improving their workflow.
Employees can also track time offline using the desktop app, mobile app, or Chrome extension. Time data will sync automatically once an internet connection is available.
2. Time and productivity reports
Time Doctor can generate several reports to analyze the time and productivity data it collects.
The reports available include:
- Activity summary report: Shows an employee’s active minutes, active seconds, unproductive time, manually logged time, and mobile time tracked.
- Attendance report: Shows whether employees were present, absent, or late for a particular shift.
- Project & task report: Shows how long team members worked on projects and recurring tasks over time.
- Timeline report: Shows a real-time timeline of an employee’s day or week, including start and end times, breaks, and time tracked for projects.
- Web and app usage report: Shows time spent on different websites and applications.
- Hours tracked report: Shows the number of hours each employee worked in a selected period.
3. Productivity ratings
Time Doctor allows you to set different productivity ratings for websites and apps.
Managers can mark websites and apps as:
- Productive
- Unproductive
- Neutral
- Unrated
They can also customize the productivity ratings for individuals or groups. For example, Facebook and Instagram might be considered unproductive for everyone but the social media team.
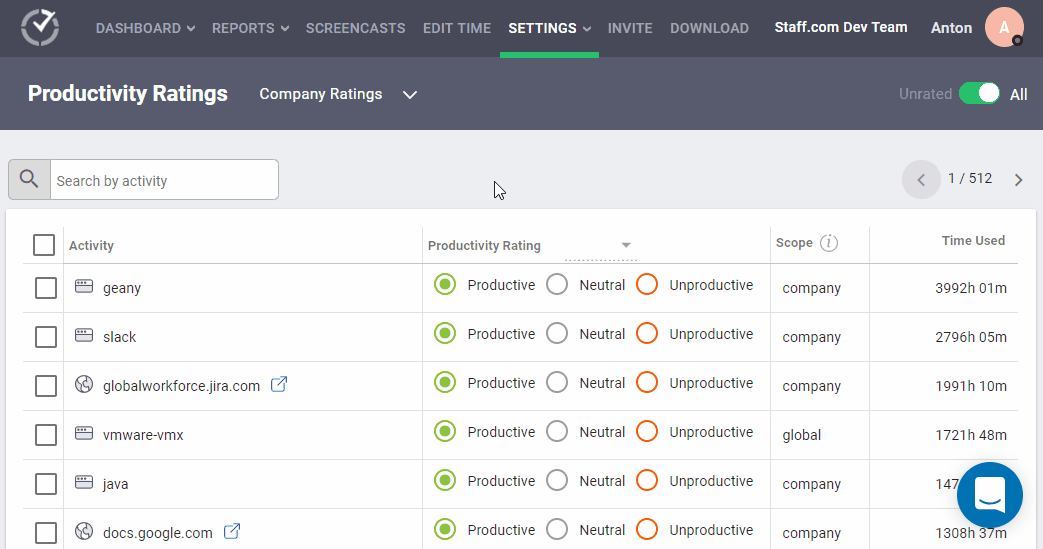
4. Screencasts (Optional)
Time Doctor has an optional screencasts feature that captures screenshots of employees’ screens at intervals throughout the day.
This encourages employees to stay on task while tracking their time. Employees will likely feel more accountable, knowing managers may view their activity.
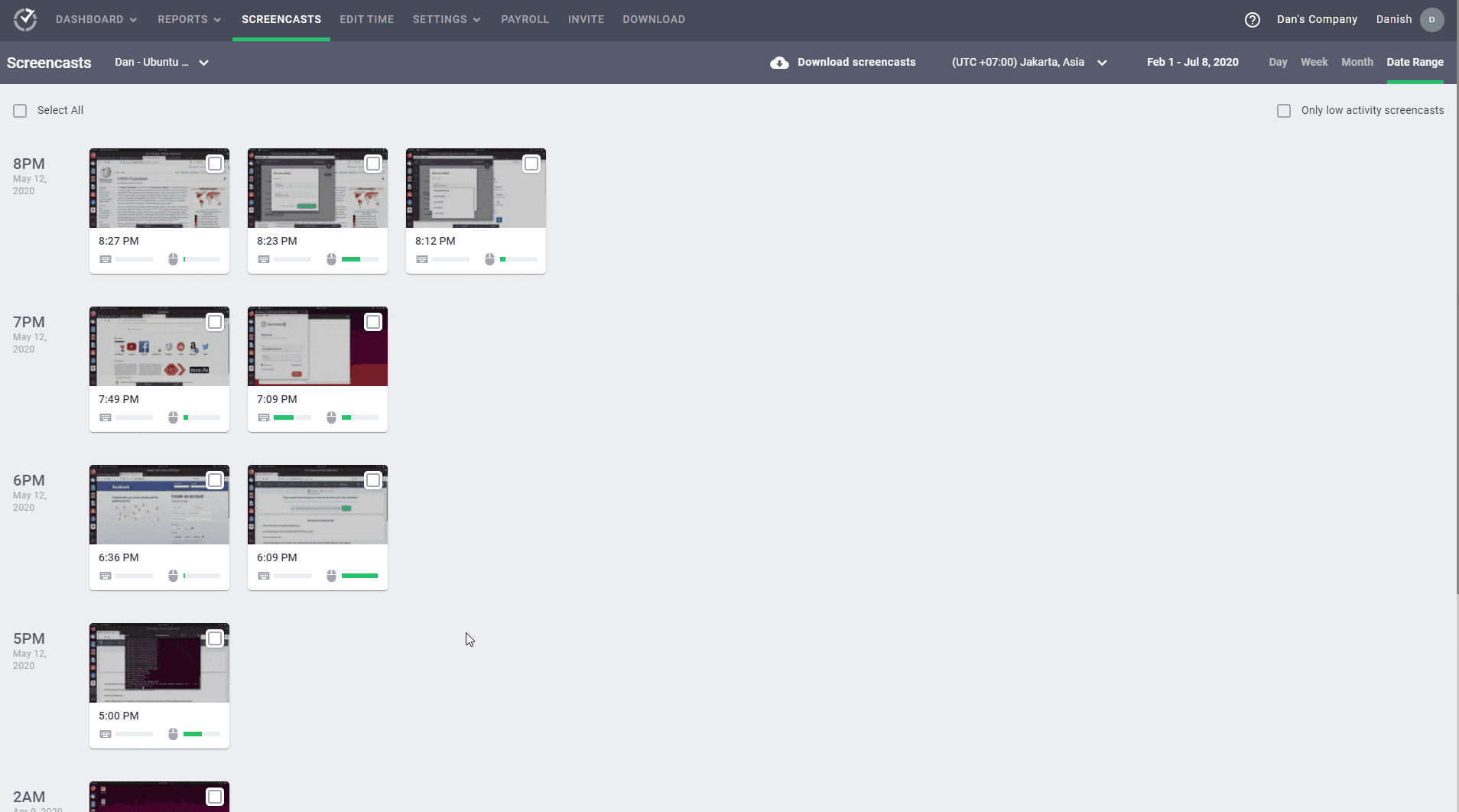
Note: You can delete or blur screenshots containing personal or sensitive information to protect employees’ privacy.
5. Idle time tracking
Time Doctor can detect keyboard and mouse inactivity. When an employee has been inactive for some set time, the app displays a pop-up alert. The app will ask the user if they are working or taking a break. If the employee does not respond to the pop-up, the timer stops automatically.
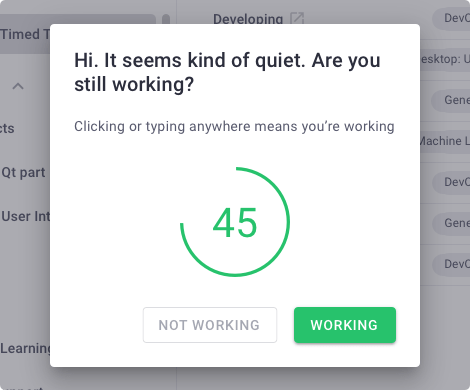
Note: Time Doctor is not a keylogger. The app only checks if the user has clicked the mouse or any key. It does not record details of the activity.
6. Pricing
Time Doctor’s price for packages starts at $7/user per month for basic features. Time Doctor also offers a 14-day free trial with no credit card required.
Learn more about Time Doctor’s other impressive features.
Wrapping up
Smartsheet created Resource Management to help users track their time expenditure, create project budgets, and manage shifts.
While Smartsheet time tracking with Resource Management offers some useful options and customizations, the tool also has drawbacks. For example, it lacks advanced time tracking features, does not detect inactivity, and offers limited reports.
If you’re looking for a more comprehensive solution, we recommend Time Doctor.
Sign up for Time Doctor’s 14-day free trial to test-drive its powerful time tracking and productivity management features today.


