Whether you’re a service provider or a business with hourly employees, project time tracking is essential to assess project estimates and ensure your team works efficiently.
And project management software like Zoho Projects allows you to keep track of the hours spent on individual tasks and entire projects through its native time tracking functionality.
But is Zoho project time tracking the best solution for you?
In this article, we’ll cover what Zoho project time tracking is and its benefits. We’ll then discuss the drawbacks of using its native time tracking functionality and provide an excellent alternative to help you get started.
This article contains:
(Click on the links to jump to a specific section)
- What is Zoho Project Time Tracking?
- Why Should You Track Time with Zoho Projects?
- Drawbacks of Tracking Time with Zoho Projects
- Use Time Doctor for Zoho Project Time Tracking
Let’s get started.
What is Zoho project time tracking?
Zoho Projects, by Zoho Corporation, is a project management tool suitable for large and small teams.
It offers several useful project and task management features like:
- Gantt chart for project planning.
- Project template and recurring tasks automation to make work easier.
- Task dependency to define the order of tasks and subtasks.
- Expense tracking for easy invoicing.
- Google Apps integration and multiple other tools to facilitate teamwork.
- Issue tracking or bug tracking for recording project issues.
- Android and iOS mobile apps to keep track on the go.
This way, Zoho Projects can help you manage complex projects with ease.
For more information, read our in-depth review on Zoho Projects.
Zoho Projects also offers timesheet management features that can help with employee time tracking.
It offers two methods for task time tracking – timers and timesheets.
Let’s take a detailed look at them:
1. Time and issue timers
Task timer allows you to automatically track and log time for project tasks and issues. You can start, pause, and stop the timer as you like. Once stopped, the log will be updated automatically.
You can use the in-project timer or the global timer widget to track time. Here’s how you can do that:
A. In-project timer
To track time using the in-project timer:
- Navigate to a project and select the tasks or issues module from the top menu.
- Next, click on a task or an issue to open the details page.
- Click on the timer icon to start the timer.
Note: Only the user assigned to the task or issue can start the timer.
- Click on the stop or pause icons to stop or pause the timer.
- Additionally, you can enter notes or mark if the time log is billable or non-billable.
- Click on the Update button to save.
You can also start timers from the task list view. Simply press the timer icon next to the task or issue assigned to you.
B. Global timer widget
You can use the Global Timer Widget to manage timers of multiple projects from a central location without navigating to the respective task or issue view.
This global widget can be accessed from any page in Zoho Projects at the top right corner.
All you have to do is type in the task/issue name in the search box and select your task/issue from the displayed options to manage its timer.
If you’re the admin for a project, you can monitor all the active timers for all the project users; else, you can only view your timers.
2. Timesheets
Use timesheets to track time spent on project tasks and issues.
For this, you need to make manual timesheet entries daily, weekly, or update in bulk.
Let’s see how you can do that in Zoho Projects:
A. Daily time log
To update the daily log:
- Open a project and select Timesheet from the top menu.
- Click on Add Time Log in the upper-right corner.
- Select an entry from the tasks/issues dropdown.
- Enter date and user.
- Next, log the time under Daily Log and set the Billing Type.
- Click Add to make a time entry.
Note: To enter the working hour for activities other than tasks and bugs, click on Enter Other Log Entries and then enter the general activity details, if any.
B. Weekly time log
Follow these steps to update the weekly time log:
- Open a project and select Timesheet from the top menu.
- Select Weekly Time Log from the dropdown next to the Add Time Log button in the upper-right corner.
- Enter the log details.
- Uncheck the Billable box for an entry if you don’t want to bill the time logs.
- Click on Save to add time logs.
Moreover, to add additional entries, click on + Add Row. And if you want to remove a row, hover over it and click on the delete sign (-).
C. Timesheet bulk update
Apart from creating daily and weekly time logs, Zoho Projects lets you update timesheet entries in bulk or one after another.
To update in bulk:
- Open a project and select Timesheet from the top menu.
- Select the tasks for which you want to enable the bulk update options.
- Click on any of the fields displayed in the top row to update it for all entries.
Now that we know how to track time in Zoho’s project management app let’s take a look at its benefits.
Why should you track time with Zoho projects?
Here are two important benefits of using the in-built time tracking feature of this task management tool:
1. Improves productivity
Tracking time helps you understand how you spend your time and identify bottlenecks and time-consuming tasks.
Zoho Projects offers task tracking features that can give you an overall view of all the assigned tasks and resources. You can then distribute work accordingly for a greater level of productivity.
Additionally, with accurate project time tracking, you’ll be able to differentiate the non-billable tasks from the billable ones. This will allow you to discover any time misuse and take actionable steps to rectify it.
2. Offers more transparency
Time tracking gives an accurate account of the time spent on various activities. This allows you to stay on top of all project workflows and monitor the time taken for all tasks.
Moreover, you can add clients to specific projects and give them access to necessary information.
They can track:
- How the project is coming along.
- What tasks you’ve worked on.
- How many hours your team members have put in.
- How much time has been spent on specific tasks.
This eliminates the need to send constant updates and saves time on back and forth communication.
Sure, these are some amazing benefits.
However, when it comes to time tracking and management, Zoho Projects can lack on some fronts. Let’s take a look at a few cons of using its native time tracking functionality.
Drawbacks of tracking time with Zoho projects
While Zoho Projects solves the time tracking problem, there’s no way of knowing if the employee actually spent time on their task.
What do we mean?
For example, let’s say an employee starts the task timer for Task A, but instead of working on it, they end up watching Netflix. Zoho Projects won’t be able to track it.
Additionally, timesheets are an unreliable method of time tracking because making manual entries can leave room for human error and time theft.
Moreover, Zoho Projects uses the tracked data for project reports, analytics, and generating payroll and invoices.
But there’s a catch! You’ll have to integrate with its sister apps like Zoho Books, Zoho Reports, Zoho Invoice, and Zoho Analytics, increasing the software cost.
So why not use an all-in-one timesheet app that can not only help you track time on your tasks but also offers advanced employee productivity features?
Use Time Doctor for Zoho project time tracking
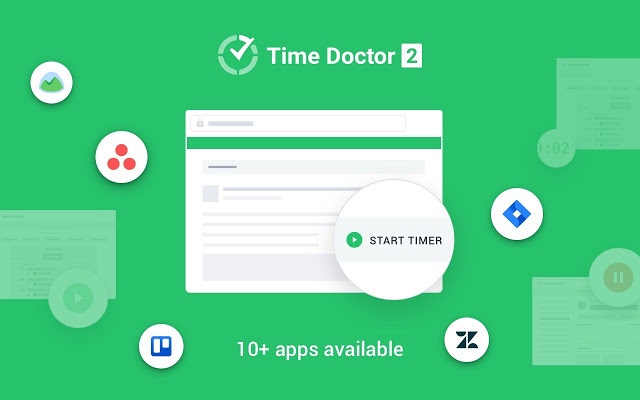
Time Doctor is a robust time tracking and employee productivity management software used by small businesses like Thrive Market and large companies like RE/MAX and Ericsson to boost employee productivity.
The tool’s time tracking feature helps you easily track time spent on your projects.
In the interactive time tracking mode, all you need to do is:
- Create a task and add it to a project.
- Press the play button to start tracking time.
- Click the stop button when you take a break or stop working for the day.
It’s that easy!
You can even use the automatic time tracking mode that allows the timer to run in the background without disrupting your daily routine.
And to make things easier, Time Doctor offers a powerful Chrome extension that enables you to track time for your Zoho tasks from one place.
Here’s how you can integrate Time Doctor with Zoho Projects:
- Ensure that your company is using the interactive time tracking mode.
- Go to Settings > Company Settings and allow permissions for the Projects & Tasks feature.
- Next, navigate to Settings > Integrations and enable the Chrome extensions integration.
- Your team will then receive a push notification on their desktop app suggesting they download the Chrome extension.
- Once the extension is set up, it adds all your Zoho tasks.
To track time spent on a particular task, simply click on the ‘play’ button. You can then press ‘stop’ to pause work or if you’re done for the day.
Moreover, Time Doctor integrates with tons of other tools like Google Apps (Google Workspace), Microsoft Project, Microsoft Excel, Wrike, and Trello for seamless team collaboration.
Now, let’s take a look at other handy features that this time tracking tool offers:
1. Idle time tracking
Time Doctor tracks the idle time of your employees throughout their work day. You can set a time limit to start counting idle time for each team member.
With this time measure, you can easily determine which employees perform at their best and which employees need help improving their efficiency.
The app measures idle time in:
- Idle second: One second without keyboard and mouse activity.
- Idle minute: One full minute without keyboard and mouse activity.
You can also set how long the tracker can run without any activity. After it reaches the limit, the tracker automatically stops tracking time and displays an idle time pop-up. This prompts the employee to focus on their tasks.
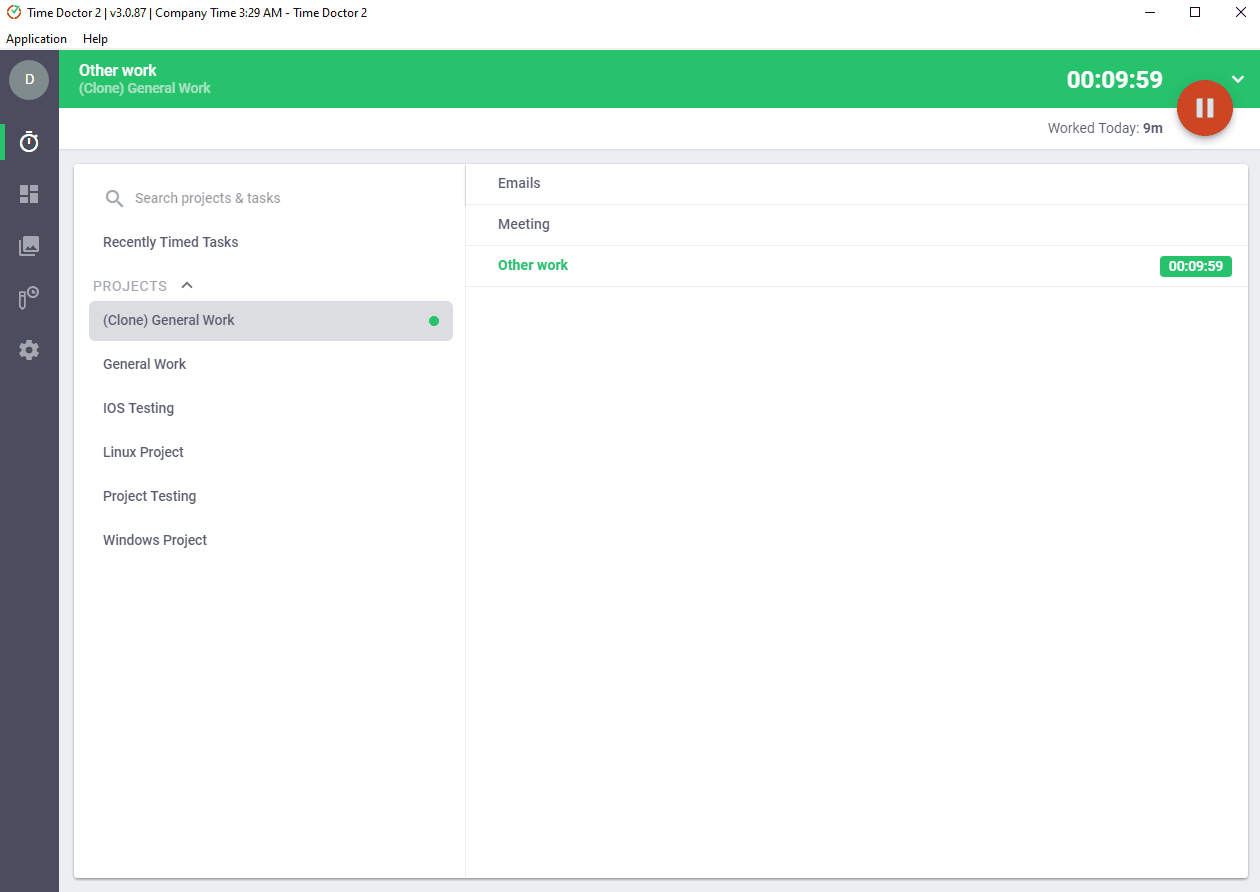
Note: Time Doctor only checks if any keys were pressed; it’s not a keylogger.
2. Productivity ratings
To get an accurate measure of employee productivity, you need to understand how your employees spend their time — not just how long they spend on each task.
That’s why this timesheet software allows project managers to assign productivity ratings to each website or app based on their productivity levels.
Time Doctor allows you to rate sites and applications as:
- Neutral
- Unrated
- Productive
- Unproductive
Additionally, these ratings can be applied to any app or website and reflected across the entire company, team, or specific employees.
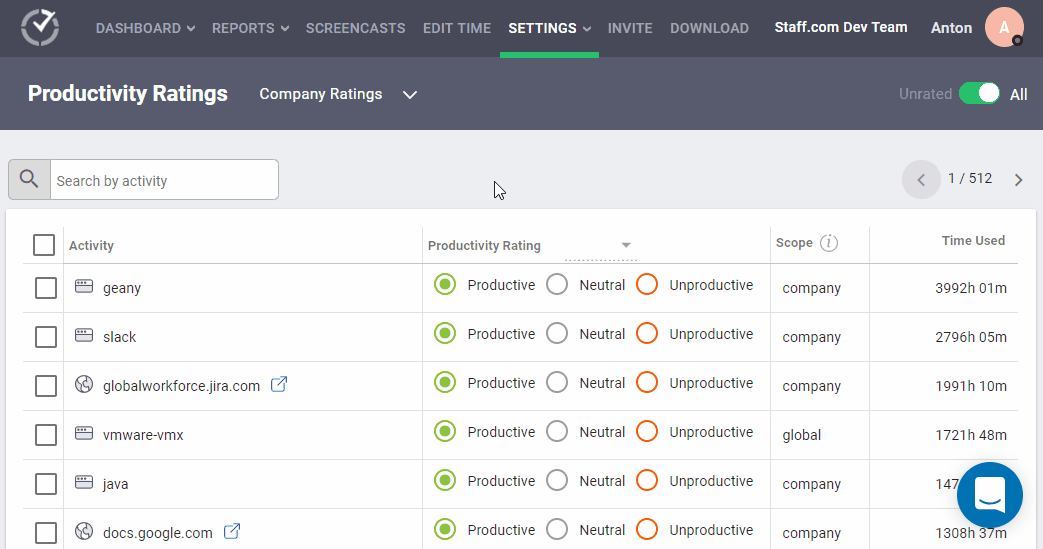
3. Productivity reports
Time Doctor provides a wide range of productivity reports generated in real-time.
Here’s a glance at some of these reports :
- Projects & tasks report: See the time an employee spent on projects as well as individual tasks.
- Attendance report: Shows if an employee is present, absent, partially absent, or late in real-time.
- Activity summary report: Shows the active seconds, minutes, unproductive, manual, and mobile time for each employee over a selected time period.
- Timeline report: Look at the time spent on tasks and breaks in a day or the whole week.
- Hours tracked report: Gives the total number of hours tracked by employees for any date range.
- Custom export report: One single report with all custom fields you’d like to include.
- Web and app usage report: View the time spent by a team member on each app and website during work hours.
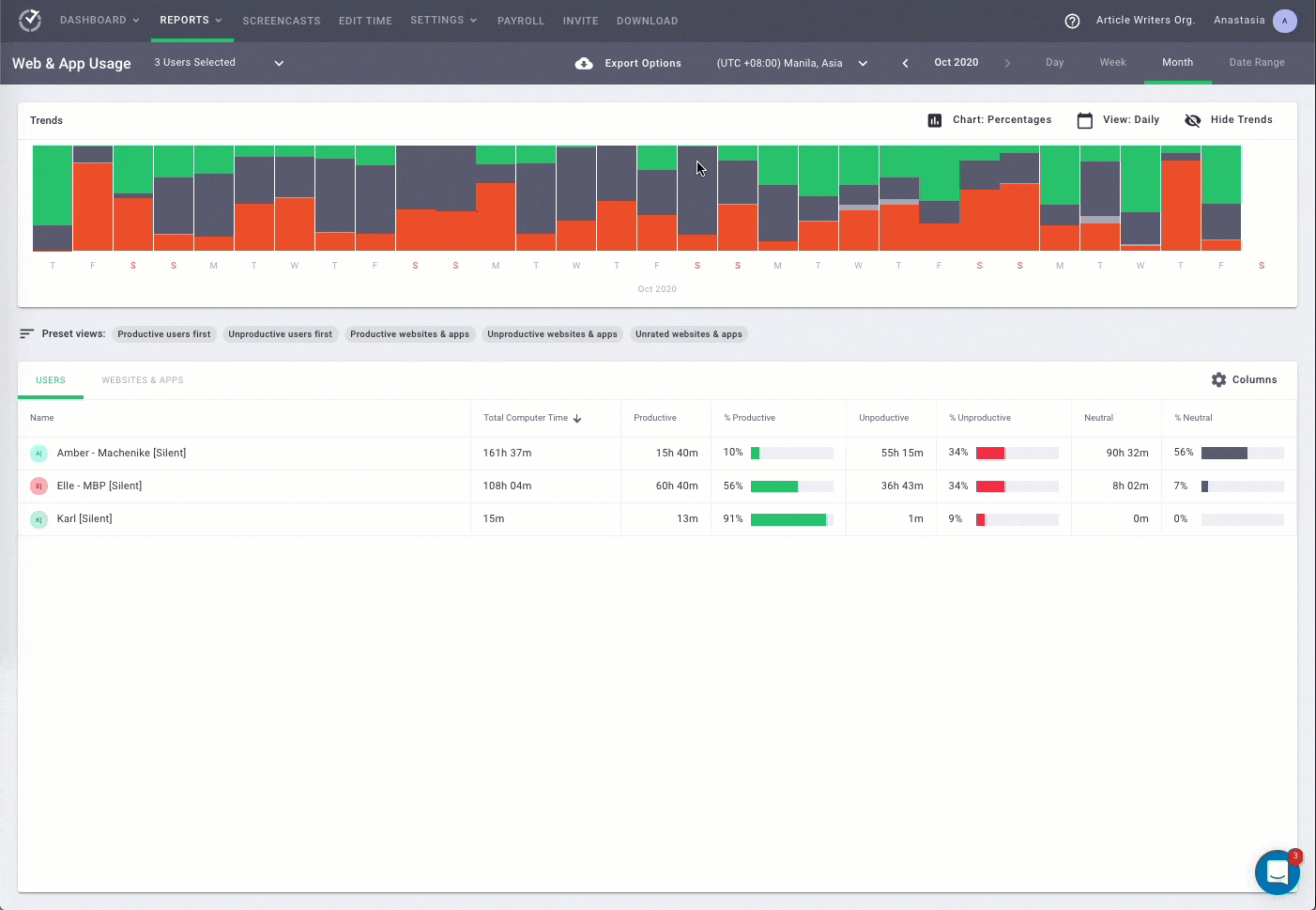
4. Payroll management
Time Doctor offers payroll management features for easy employee billing and client invoicing.
How do you generate payroll?
- Choose a payment method.
- Enter the payroll details like pay rate, date range, and currency.
- Now export the CSV files and upload them to your payment app for batch payments.
Moreover, this timesheet app offers integration with payment services like PayPal, ADP, Wise, and Gusto. This way, you don’t need to use another tool for managing employee billable hours.
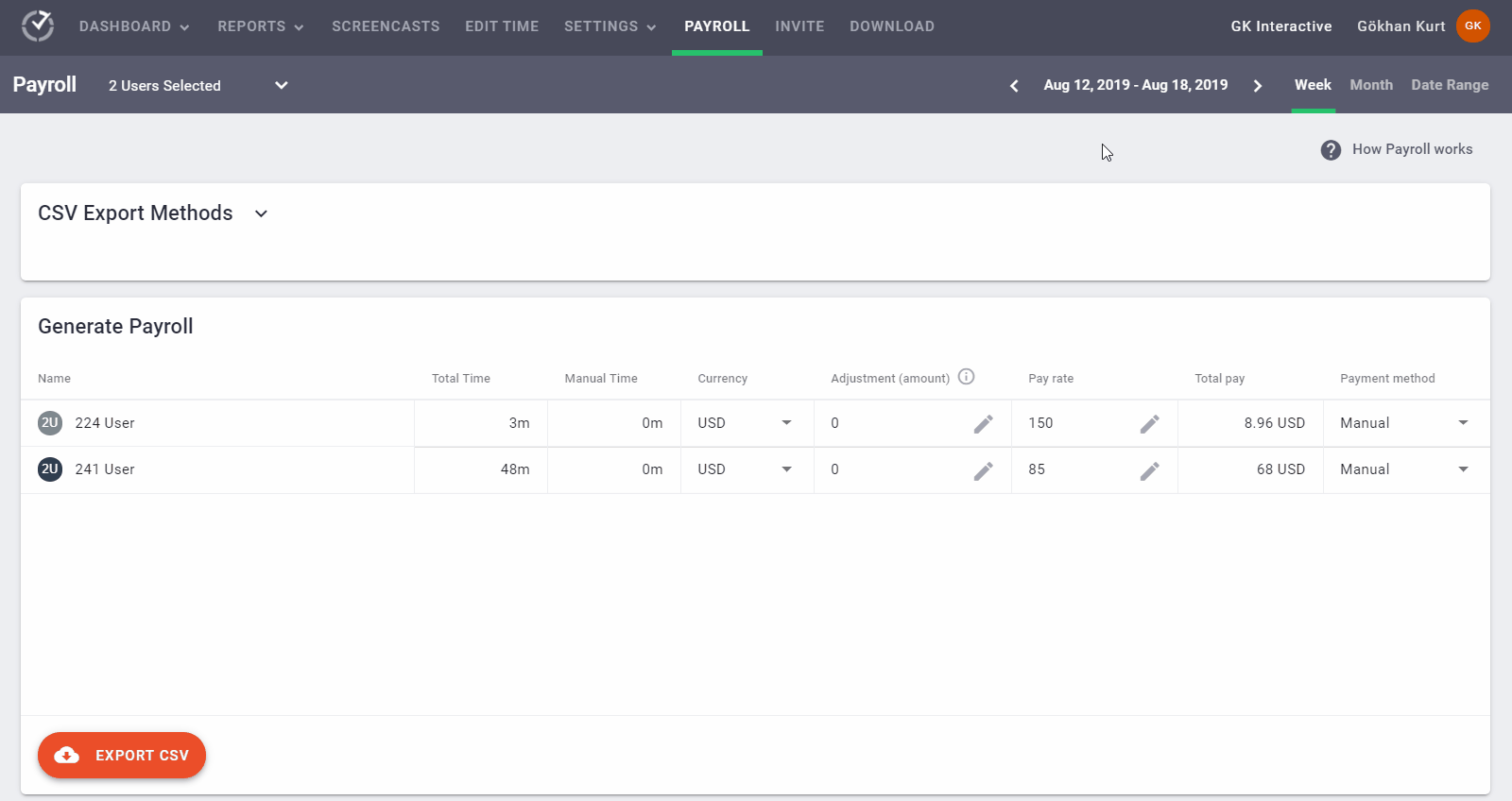
5. Screencasts (optional)
You can use Time Doctor’s Screencasts, an optional feature, for additional productivity monitoring.
This feature takes screenshots or screencasts (videos) of users’ screens at random intervals during work hours.
Time Doctor allows you to toggle between three settings:
- Screenshots: Set a specific time interval at which random screenshots will be taken.
- Videos: A continuous video that is broken down into three-minute clips.
- Off: No screenshot or video.
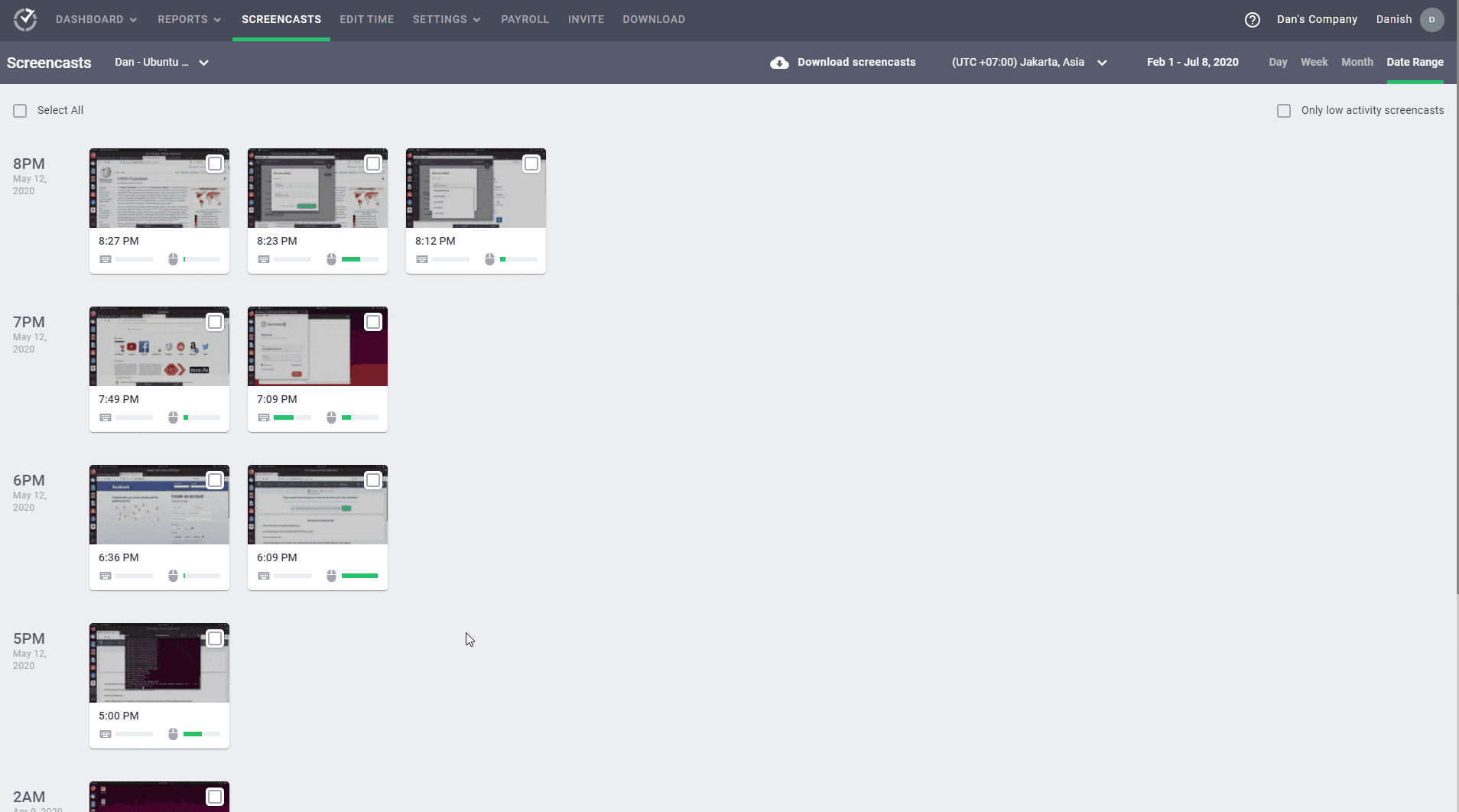
Note: Time Doctor allows you to blur/delete screencasts with sensitive information to protect employee privacy.
Wrapping up
While Zoho Projects offers time tracker and timesheet functionalities, there’s no way to understand how your employees spend their time.
This can lead to critical issues like time theft and lower productivity. Inaccurate time tracking will also result in incorrect billing and invoicing.
Instead, you can use a time tracking software like Time Doctor that offers robust features like idle time tracking, productivity ratings, detailed reports, and more.
Sign up for Time Doctor’s free trial and connect with Zoho Projects to track your team’s productivity with ease!


