Employee monitoring software can detect when remote workers are idle or whether they’re spending time on non-work tasks. However, it’s easier for remote workers to game the system than you might think.
That’s why you need a way to see if employees are using mouse jigglers to make it look like they’re actively working—even if they aren’t at their workstations.
In this article, we’ll cover everything you need to know about mouse jigglers, including different types to look out for and tactics to tell if your team uses this type of device while on the clock.
What is a mouse jiggler?
Also called a mouse mover, a mouse jiggler is designed to keep a desktop or laptop computer in active mode. It moves the cursor automatically every few seconds to prevent the device from showing an idle status or going into inactive mode.
These devices work in a few different ways. They can be gadgets (i.e., hardware) that plug directly into the PC or an external power source. They can also be apps (i.e., software) that simulate mouse activity.
Although anyone can use this technology, mouse jigglers have become somewhat common among remote workers, especially since the rise of work-from-home jobs. Employees might opt to use mouse jigglers for a range of reasons, including:
- They need to step away from their workstation for an extended period and don’t want to trigger an inactivity alert or get flagged for an unapproved break.
- They need to prevent their work device from going to sleep while they upload or download a file or complete another time-consuming task that doesn’t require active work.
- They’re completing a work task that requires them to read or watch content but doesn’t involve typing or scrolling, and they want the time to be logged correctly.
You may consider some of these reasons legitimate since the device helps rather than interferes with work. However, unless you monitor employees in several ways simultaneously, it’s impossible to tell whether they’re using the device to do better work or to take an extra break—which can cause trust issues.
Types of mouse jigglers
Mouse jigglers fall into two main categories: hardware and software. If you’re concerned that your remote team is using this type of device, it’s essential to understand how both options work.
Mouse mover devices
The hardware version of a mouse jiggler is a small device that you can place under your wireless mouse. It moves or spins to trigger the mouse’s optical sensor and create the illusion of mouse movement.
In most cases, these devices work by plugging into external power sources. They can be tricky to spot since they don’t connect directly to desktops or laptops.
Although these external mouse movers can be virtually undetectable, they do have one major downside. Workers must place the mouse on the device to engage it, which requires remembering to do so.
To avoid taking this extra step, some remote employees prefer USB-powered mouse movers when working from home. These devices plug right into desktops and laptops and run automatically, keeping the computer screen active.
Although these USB devices are easier to use, they’re also much easier to detect and prevent.
Mouse jiggler apps
Mouse mover software is programmed to move the mouse cursor automatically at preset intervals. Most apps in this category have customization options that let users choose time frames and specific movements, sometimes including keystrokes.
Using this type of software eliminates the need for an external device, but it does require installing an app. Although some apps have features that can help hide the software from view, they’re typically easy for employers to detect.
How to detect if your employees are using a mouse jiggler
Suspect your team is using mouse jigglers while working remotely? Here are three ways to spot these devices and apps.
1. Monitor apps and devices installed on work computers
Does your company provide laptops or desktops for remote work? The easiest way to eliminate mouse jigglers is to prevent employees from installing any unauthorized apps or devices on their company-issued PCs. If a complete ban isn’t realistic, you can monitor apps and devices that employees install instead.
To avoid surprising your team, tell them before taking either of these steps. Let them know that devices and apps that control mouse input aren’t allowed in your workplace. Clearly communicate the steps you’ll take if you find anyone using these tools.
2. Require employees to respond within specific time frames
Preventing the installation of unauthorized programs on employee devices can help eliminate mouse movers. However, it can also make updating your team’s devices or enabling them to get the software they need more challenging.
Instead, consider a manual approach that helps you build trust with your team. Require your team to respond to Slack messages, video calls, or chat apps within a specific time frame.
After all, mouse movers can make it look like your team is working, but this technology can’t perform more complex tasks like clicking buttons, responding to messages, or answering calls.
3. Use employee monitoring software
For a more comprehensive approach to monitoring employee behavior, use tracking software. Solutions like Time Doctor can observe mouse movement, detect mouse jigglers, and track employee activity throughout the workday.
Time Doctor automatically monitors active and idle time while employees are on the clock. Although the software doesn’t log keystrokes, it does track mouse movement and keyboard activity. Keep in mind that remote employees who use mouse jigglers can trick this technology to make it look like they’re active throughout their shift, even if they spend most of their time idle.
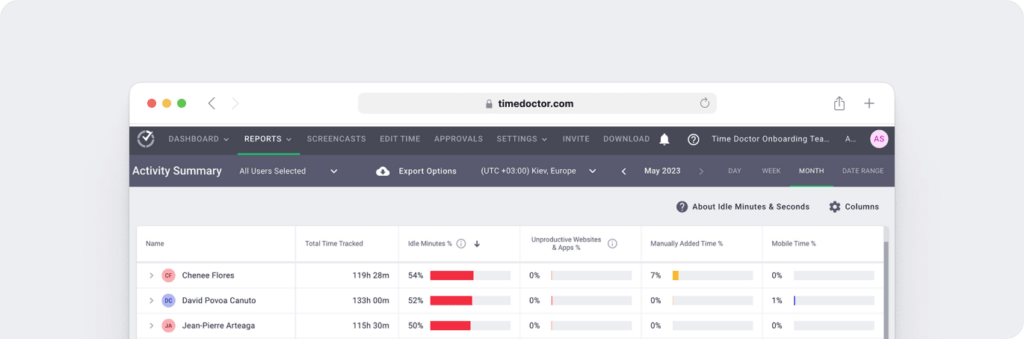
With Time Doctor, you can spot inactive employees, even if they appear to be actively working throughout the day. Set the employee monitoring software to take screenshots at random intervals so you can see what your team is doing.
Then compare these screenshots against employees’ idle time reports. If you spot any discrepancies, you may have spotted a mouse mover.
If split-second screenshots don’t give you enough information, use screencasts instead. Time Doctor can take video recordings of employees’ computer screens so you can see a few seconds of activity at a time, even if they use multiple monitors.
Since you can filter these screencasts by low activity, it’s easy to spot idle employees—even if their mice say otherwise.
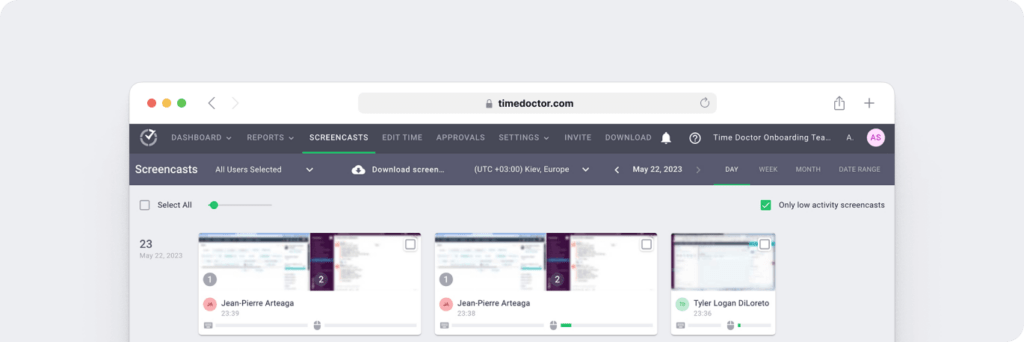
With Time Doctor, you can automatically track other employee activity too. For example, you can monitor how much time your team spends using websites or apps you’ve labeled unproductive. You can customize this label to spot productivity issues easily.
Time Doctor can also detect which employees are spending too much time working and, as a result, may be developing a work-life imbalance. This data allows you to help employees work better and be more productive, creating a positive outcome for the whole team.
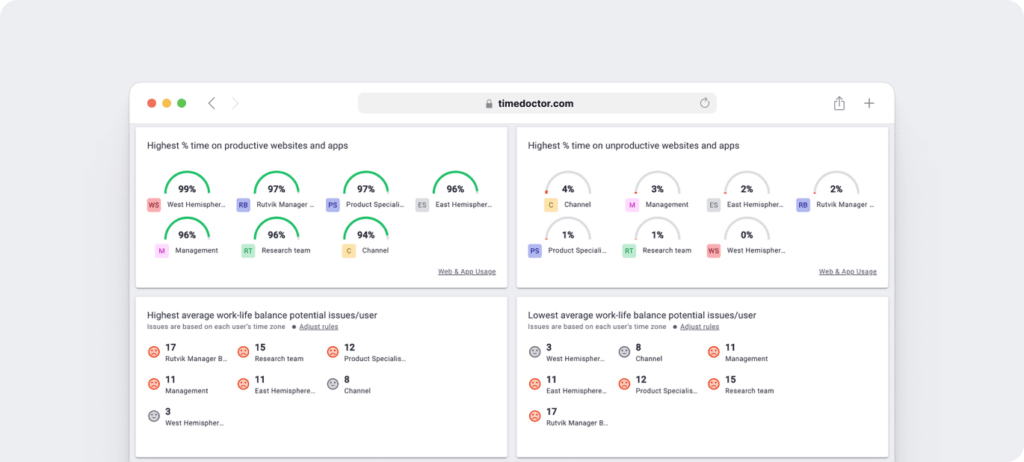
Ready to take the first step toward identifying employee productivity issues? Try Time Doctor to start tracking employee activity—and help your remote team do their best work.


