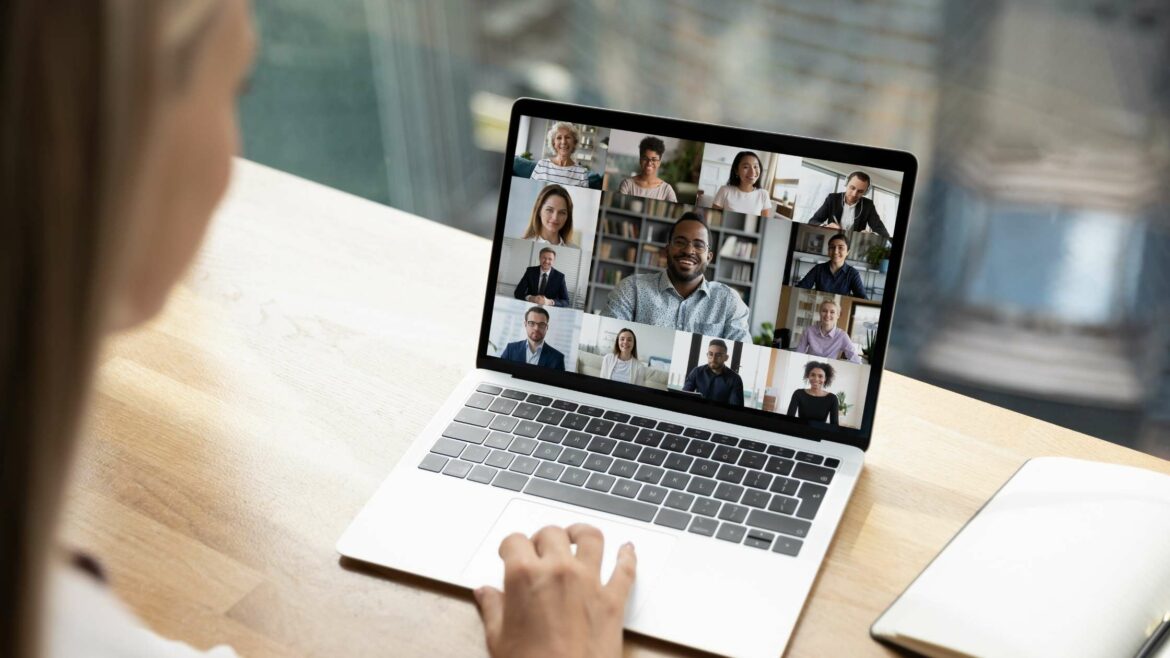A popular chat-based collaboration and video meeting platform, Microsoft Teams (MS Teams) cater to the needs of startups and large businesses.
If your company recently started using Microsoft Teams, you could be confused about how to create a team in Microsoft Teams.
In this article, we’ll discuss the three ways to create a team in Microsoft Teams. We’ll explore how you can create an organization-wide team and, lastly, how to create a channel within a Microsoft team.
Finally, we’ll dive into what exactly a team in Microsoft Teams is and three key benefits of creating one.
This article contains:
(Click on the links below to jump to specific sections)
- 3 Simple Ways to Create a Team In Microsoft Teams
- How to Create an Organization-Wide Team
- How to Create a Channel In Microsoft Teams
- What is a Team in Microsoft Teams?
- 3 Key Benefits of Creating a Team in Microsoft Teams
Let’s dive in.
3 simple ways to create a team in Microsoft Teams
If you want to learn the basics about teams in Microsoft Teams, please jump ahead to this section.
Here’s a step-by-step guide on the three ways to create a team in Microsoft Teams:
1. Create a new team
Microsoft 365 Groups is a cross-application membership service hosted by Microsoft 365.
If you don’t have a Microsoft 365 Group or Teams account, you’ll need to start afresh. This allows you to customize the team’s functionality the way you want it.
Here’s how you can create a new team in Microsoft Teams:
Step 1
Select the Teams button on the left sidebar of the Microsoft Teams app on your desktop or mobile.
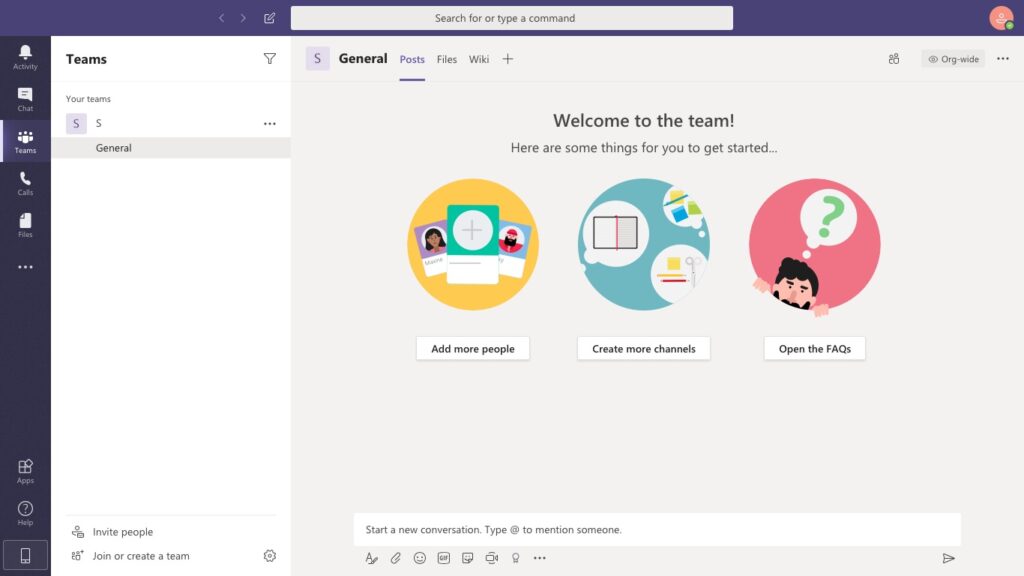
Step 2
A pop-up screen will allow you to join or create a team. Hover over the option and select Create a team.
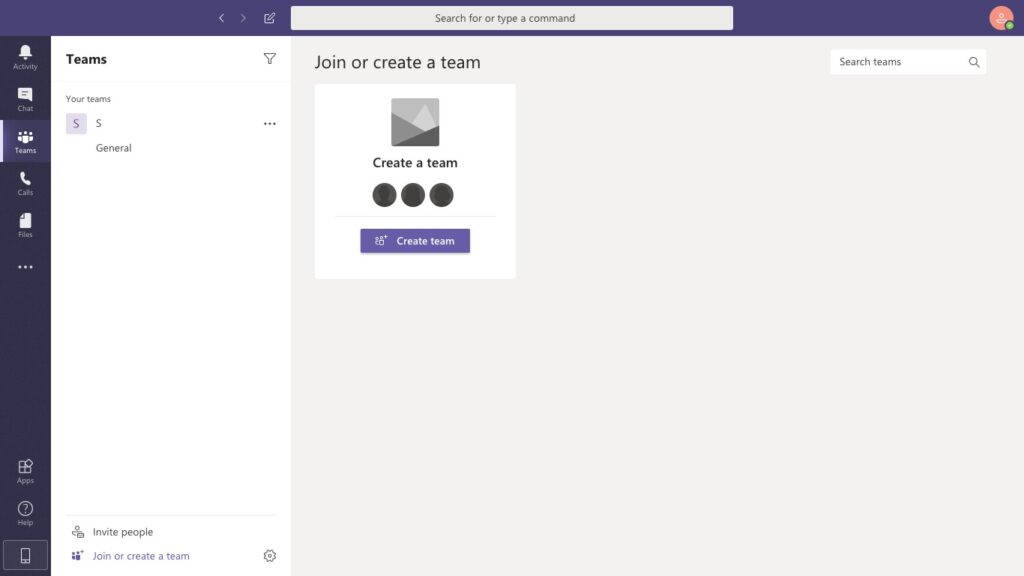
Step 3
Next, click on the option that says Build a team from scratch.
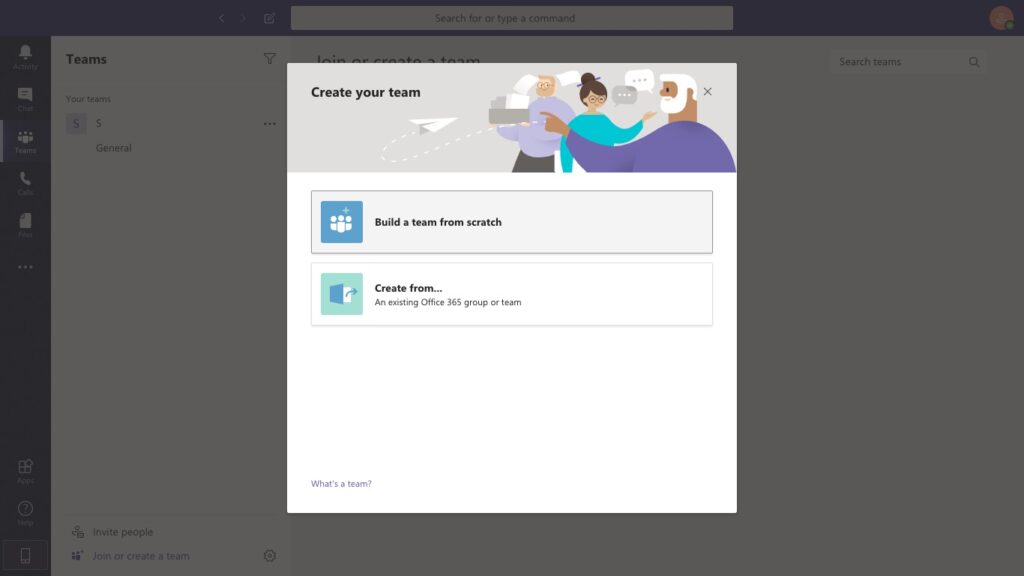
Step 4
Now, you should decide what type of team privacy you want. You can choose to make your team ‘private’ or ‘public.’
Here’s how the two are different:
- A public team will allow anyone to join the community or topic.
- A private team will limit the conversation to only a few people in your own team with authorized permissions.
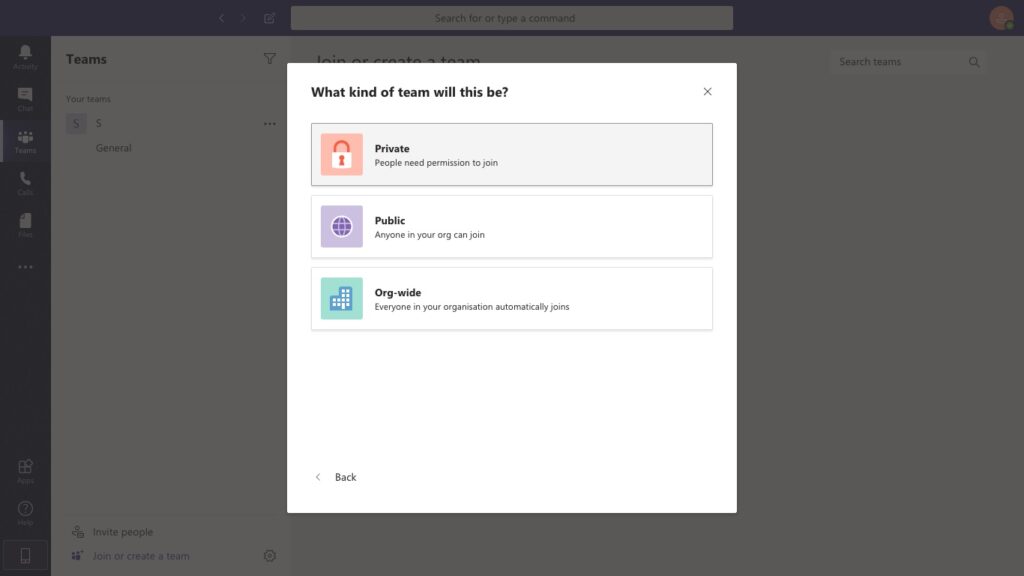
Step 5
Next, set your Team name and add an optional Description for the team’s discussion topic.
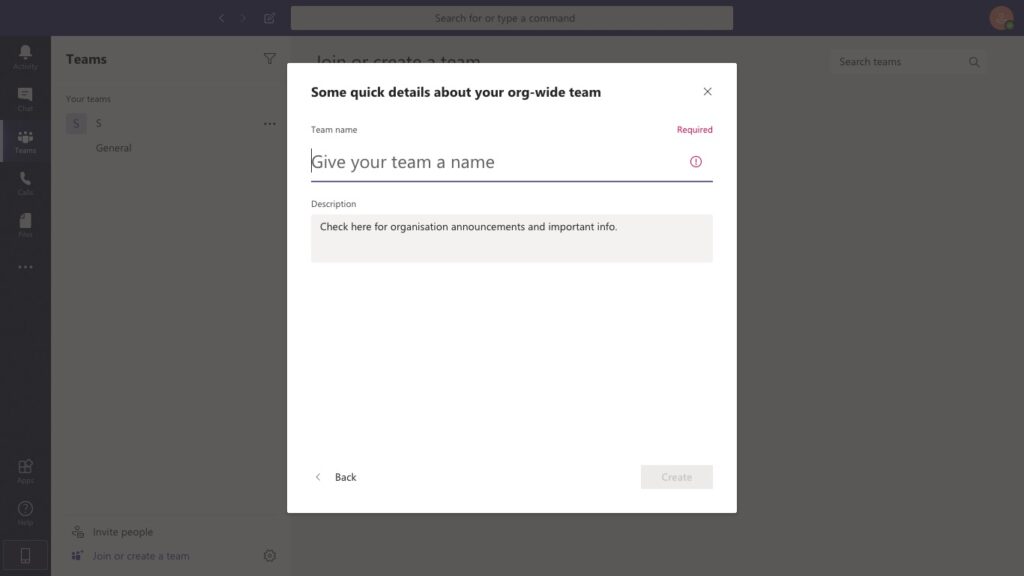
Step 6
Click Create.
You’ll now be the team owner and be able to invite people to your team, and create a channel within the team.
To invite a member, click the ‘…’ symbol next to the team. You’ll get a drop-down menu, from which you can select the Add member option.
Note that you can add up to 250 members to a single Microsoft team.
2. Connect to an existing Microsoft 365 Team
Let’s say your company has a Microsoft 365 group but doesn’t use Microsoft Teams. This happens when you create a Microsoft 365 group using one of the other Office 365 apps.
In this case, you can create a Microsoft team for an existing Microsoft 365 group.
Here’s how:
Step 1
Click Teams on the left sidebar of the Teams app.
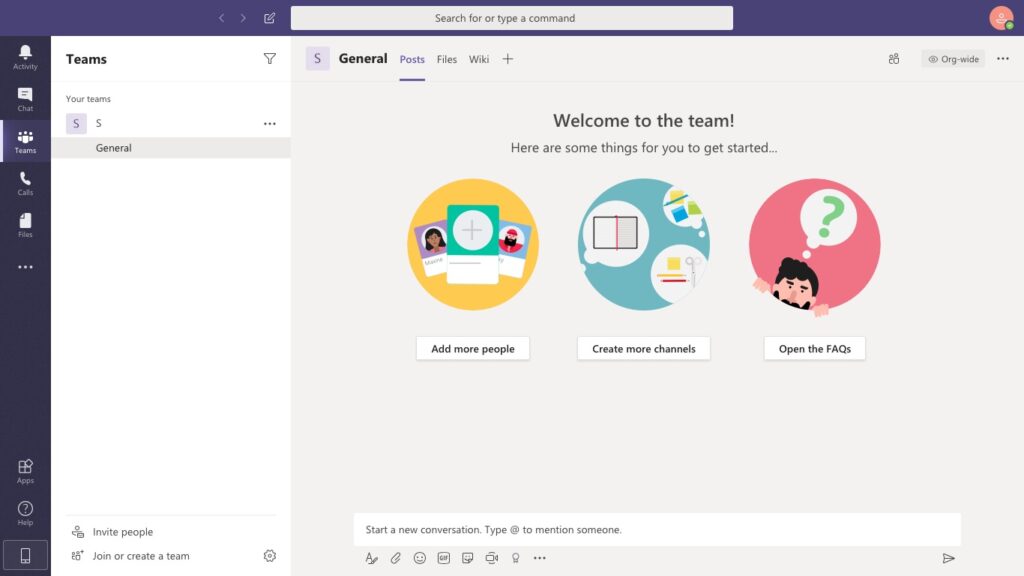
Step 2
A pop-up screen will allow you to Join or create a team. Hover over the option and select Create a team.
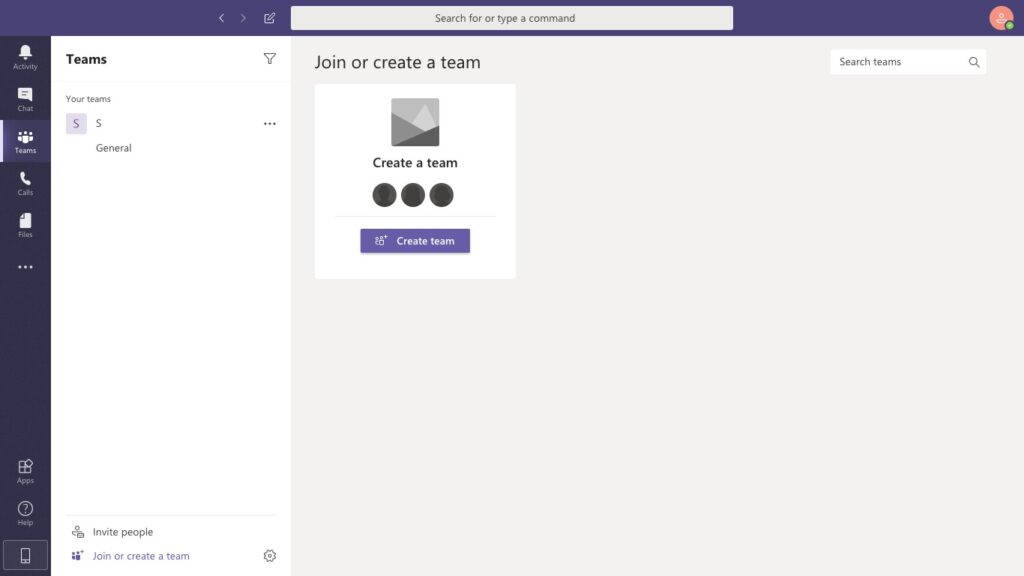
Step 3
Next, select the option that says Create from an existing Microsoft 365 group or team.
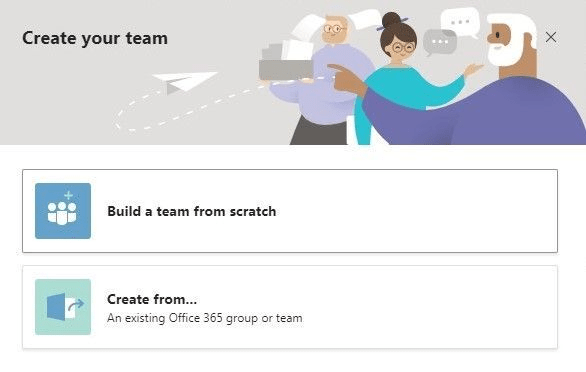
Step 4
Select the option that says Office 365 group.
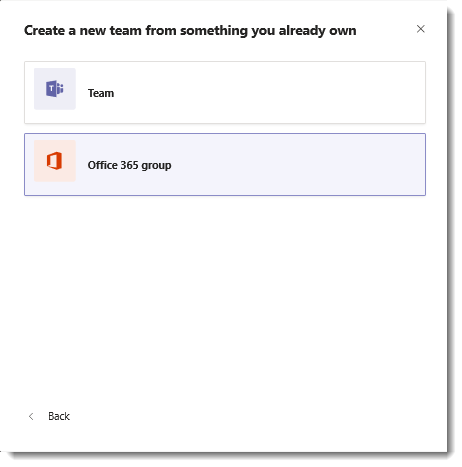
Step 5
The pop-up will then give you an option to choose a Microsoft 365 group that does not have a team attached to it.
Select the existing group you would like to add a team for and click on Create.
Here’s what’s automatically added to your new team:
- Team members from the selected Microsoft 365 group.
- The group’s name.
- The group’s privacy setting.
3. Copy from an existing team
Let’s say you want to create a new team in Microsoft Teams from an existing Microsoft team — meaning that you would like to copy the channels, participants, etc.
You don’t have to go through the entire process of creating a new team, inviting the same members, and creating a new teams channel.
Instead, you can simply create a copy of an existing team.
Here’s how you can do it:
Step 1
Select Teams on the left side of the Teams app.
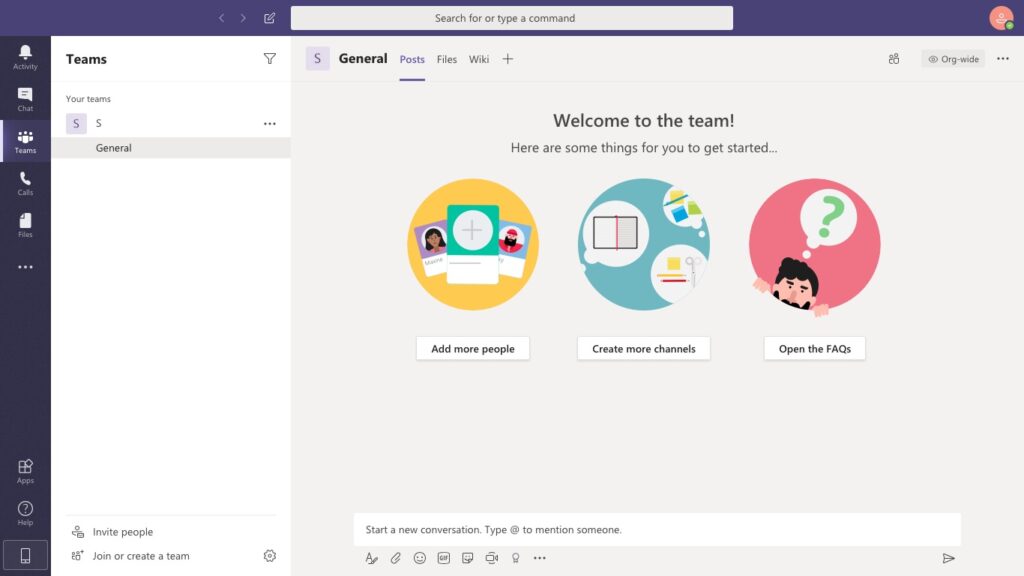
Step 2
A pop-up screen will allow you to Join or create a team. Hover over the option and select Create a team.
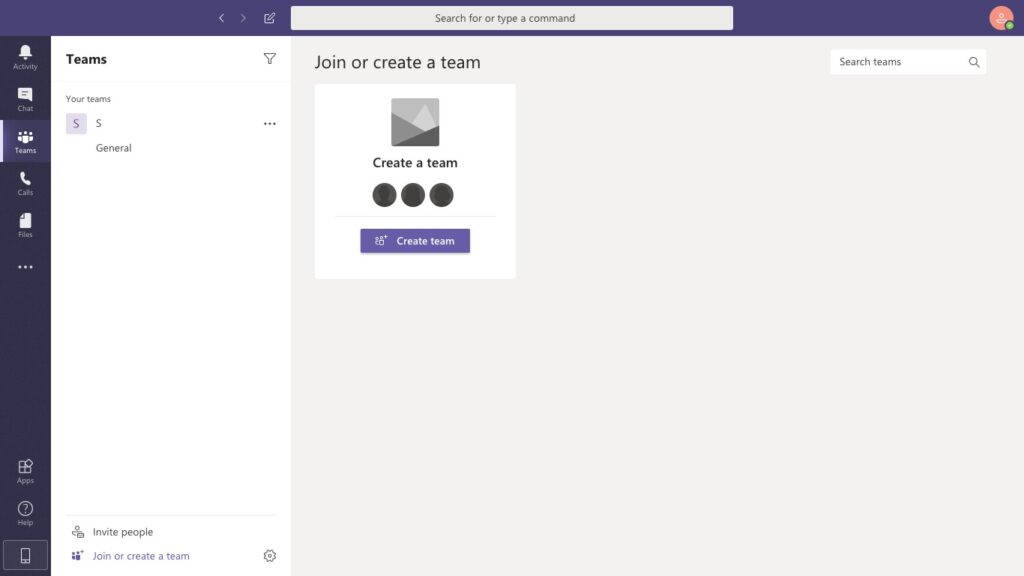
Step 3
Select the option Create from an existing Microsoft 365 group or team.
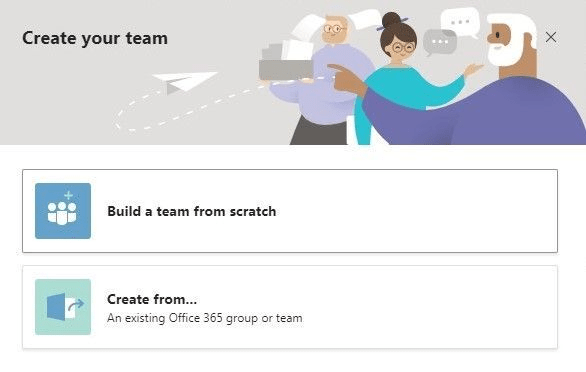
Step 4
Next, select the option Team.
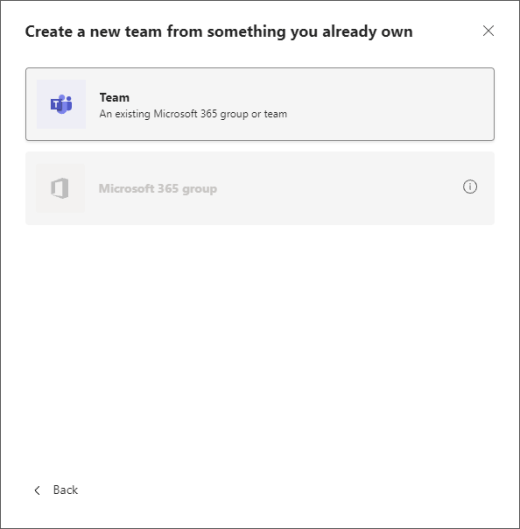
Step 5
Microsoft will now give you a teams list that contains all the teams you own. Select the team you would like to copy.
Step 6
Give the team a new name and description. Edit the team privacy if you wish. Use the check box to select which elements of the team you want to copy:
- Team channels.
- Team tabs.
- Associated apps.
- And team members.
Once done, click the Create team button.
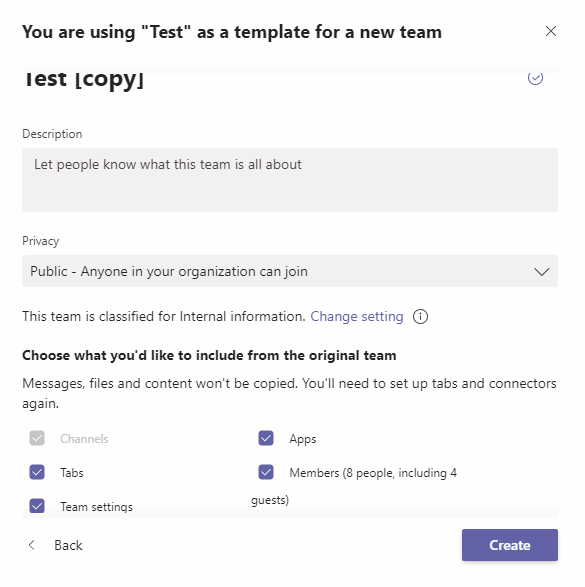
.
Check out this article for a more detailed breakdown on how to use Microsoft Teams in 2022.
Organizing your company into their departments and groups on Teams can be great for productivity. You can benefit from assigning work-sharing teams.
However, what if you want to create a single team for your entire organization?
Read on to find out.
How to create an organization-wide team
An organization-wide (org-wide) team allows a company to communicate with every team member.
With an organization-wide team, messages aren’t filtered or altered through a long chain of command.
In addition to establishing transparency, an organization-wide team is easy to manage. Microsoft Teams automatically adds team members to the organization-wide team, saving you from the tedious task of adding members.
Note: Only a Microsoft 365 admin can create an organization-wide team. You can manage your teams in the Microsoft teams admin center.
Here’s how you can create an organization-wide team:
Step 1
Select the Teams icon on the left side of the app.
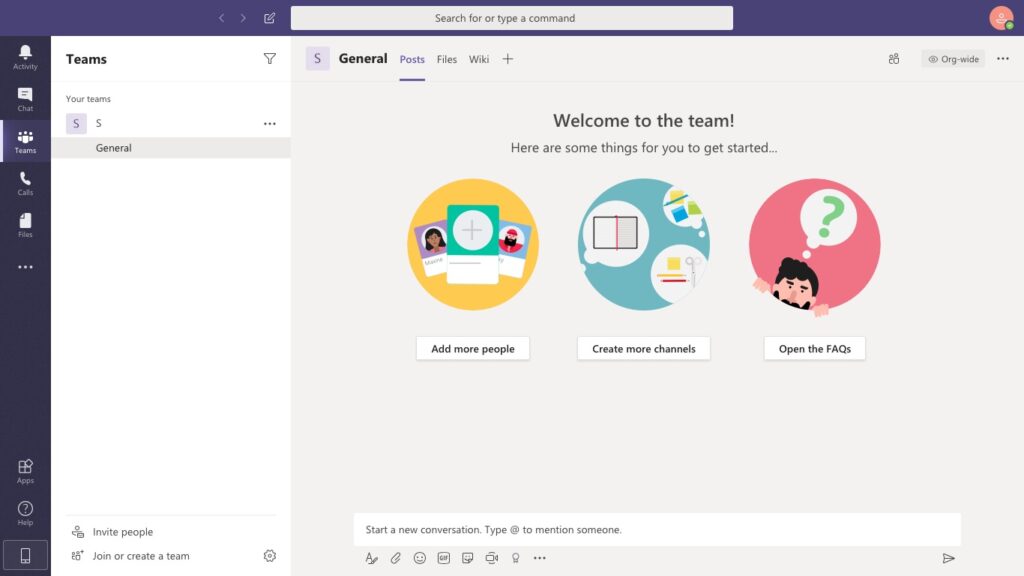
Step 2
Select the option saying Create a team.
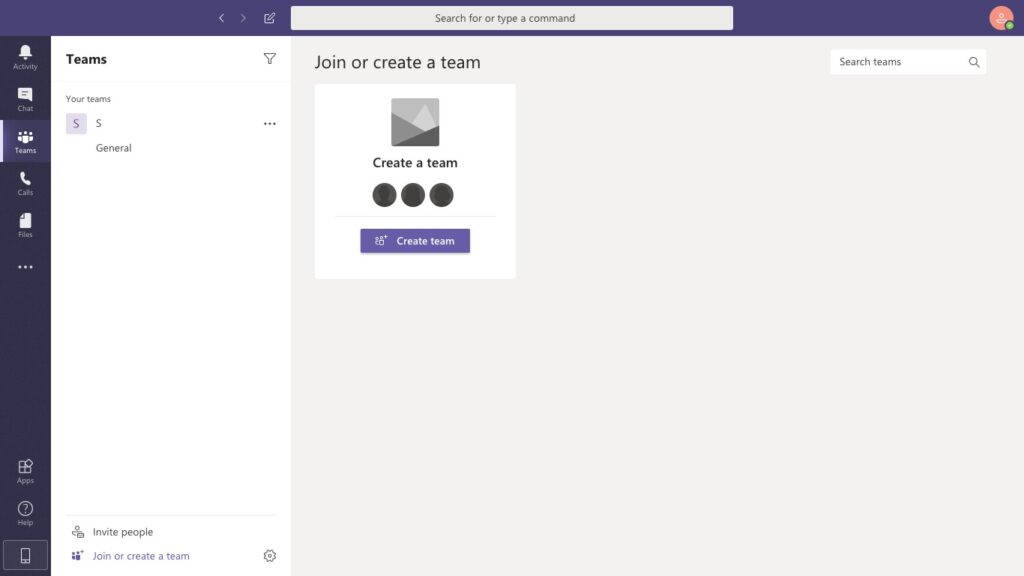
Step 3
Click on the option that says Build a team from scratch.
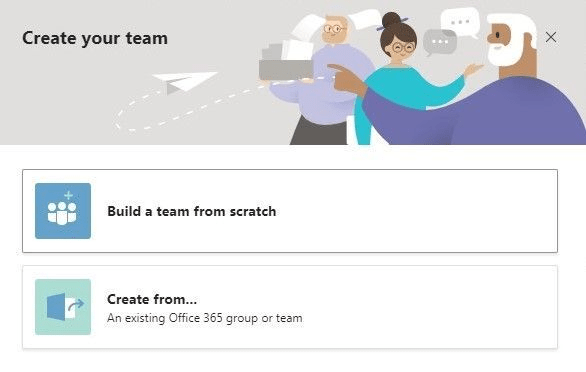
Step 4
If you’re a Microsoft 365 admin, you’ll see the option to create an org-wide team. Select the Org-wide.
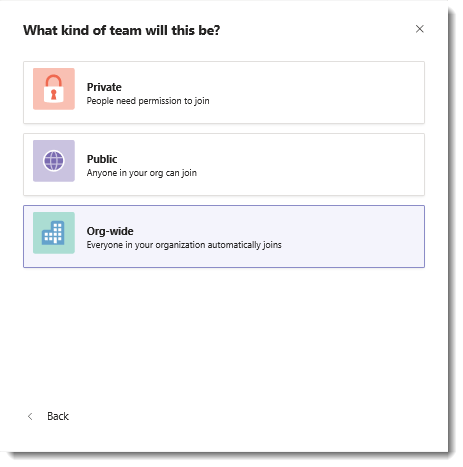
Step 5
Name your org-wide team and add a description.
Lastly, select Create team.
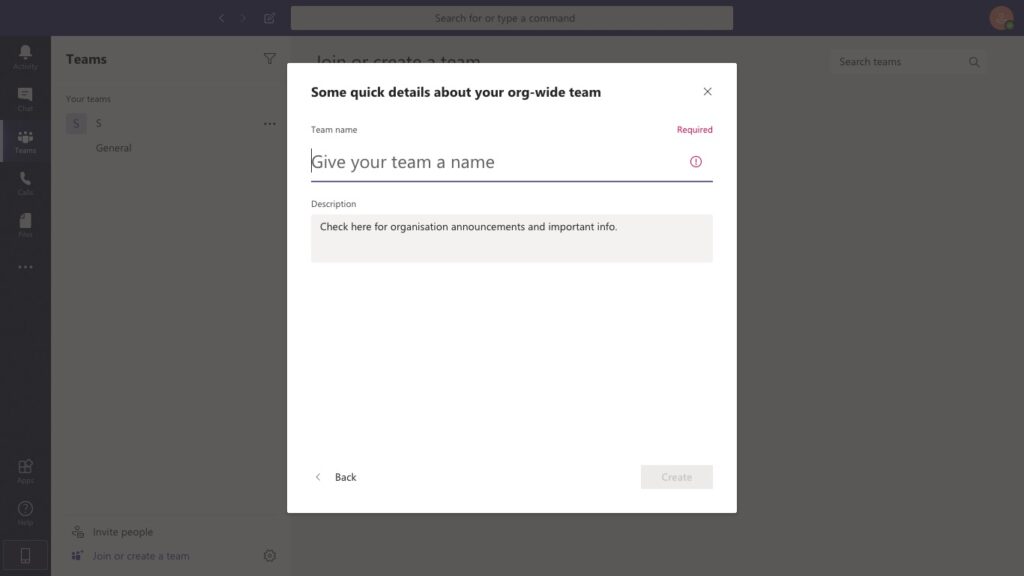
Org-wide teams can support as many as 5000 employees.
Wondering how you can manage large teams on Microsoft Teams?
You can create channels!
Read on to find out how you can create a channel.
How to create a channel in Microsoft Teams
A channel is like a team within a team.
But what do they offer, and why use them?
Microsoft Teams Vs. Microsoft Channels
A Microsoft team is a group of employees working for the same organization or having a common goal.
On the other hand, a channel separates members into smaller, manageable groups around specific tasks. These can be a small number of employees working on a group task or even whole departments.
Here’s how you can create a new channel:
Step 1
In the right-hand side of the window within your team window, click on the ‘…’ symbol to open the drop-down menu.
Click on the add channel option.
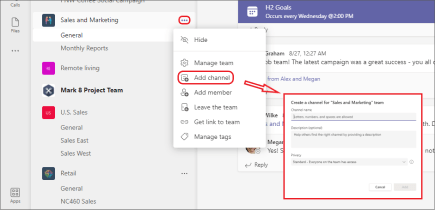
Step 2
Give your channel a name and description specific to the group’s work in the channel to avoid confusion.
Then click on Add.
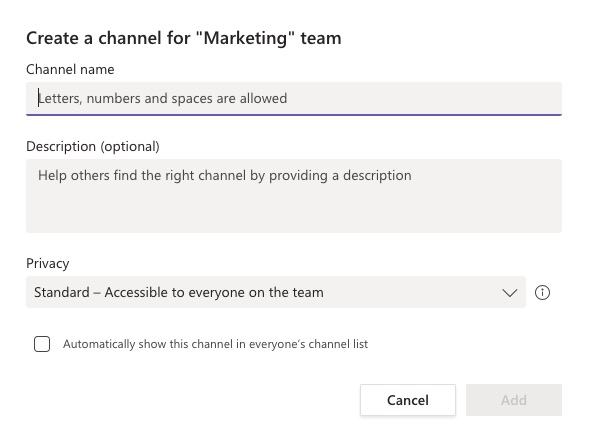
And with that, your channel is ready.
To avoid mix-ups and chasing down files, you can ensure employees keep discussions and files shared specific to the channel’s topic.
Let’s now take a step back and look at what a team in Microsoft Teams is and how creating teams within Microsoft Teams can benefit you.
What is a team in Microsoft Teams?
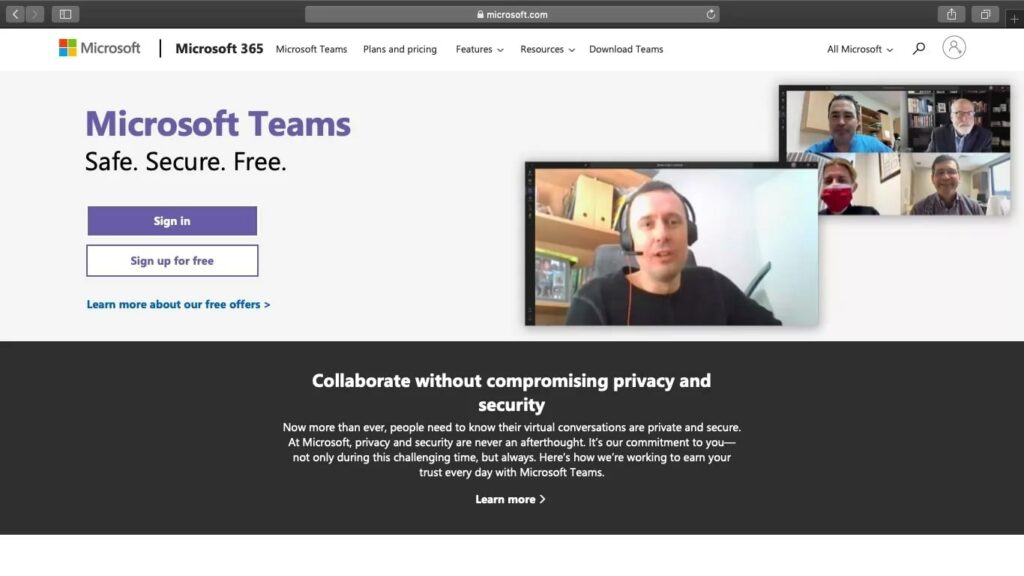
A team in Microsoft Teams is a central hub where you can communicate and share information with team members. The tool also lets your organization create separate teams for members working on specific tasks.
Any Microsoft Teams administrator can create a team. Admins can also give permissions that decide who has team creation authority and who doesn’t.
You can also select from templates like managing a project, managing an onboarding process, etc.
When you create a new team with the free version of Microsoft Teams, you get:
- Unlimited group meetings for up to 60 minutes.
- 5 GB of cloud storage per user.
- Unlimited chat with coworkers and more.
The paid versions give you access to a separate Microsoft 365 group and Microsoft assets such as Microsoft SharePoint site, Microsoft Outlook, etc.
Microsoft Teams paid versions start at $4 per user per month.
Let’s now look at the advantages of creating a team in Microsoft Teams.
3 key benefits of creating a team in Microsoft Teams
Using teams in Microsoft Teams can be very beneficial for the following reasons:
1. Clear and organized information
Starting your day with an inbox full of unread emails can be frustrating. It can take an excruciating amount of time to sort them out. Long email threads are hard to read and even more difficult to understand.
But an MS team makes information overflow manageable.
The organization-wide team can relay important company information from the higher-ups. And a team channel allows you to share task-specific messages with relevant coworkers.
2. Improved team collaboration
With a paid Microsoft Teams account, you’ll get access to Microsoft Office collaboration tools, such as Microsoft Word, Outlook, SharePoint Online, Powerpoint, Excel, OneNote, OneDrive, etc.
Additionally, all Microsoft 365 subscribers are connected to Azure AD – Microsoft’s cloud-based identity and access management service. The Azure AD connection provides users with a single sign-on password feature for all Microsoft apps.
This means that you’ll never have to leave the Teams app to access files or share them with your team. You’ll also find all your Microsoft files (from Word, Excel, Powerpoint, etc.) under the ‘Files’ Teams tab.
3. Stay connected on the move
Microsoft Teams mobile app connects you with your teams while you’re on the move.
You’ll have access to all critical information and documents on your mobile device and can manage team members from anywhere.
You can also join an online meeting from wherever you are. Additionally, you can also use the Microsoft Stream mobile app (available on Android and iOS) as a means to watch or broadcast a Teams live event.
A live event is an extension of a Microsoft Teams meeting where presenters can stream live events to a large online audience.
Check out this article on how to schedule a Microsoft Teams meeting from anywhere.
Wrapping up
Microsoft Teams helps you streamline business communication and team collaboration.
You can create teams and channels to dedicate a space for tasks and projects that contribute to your company’s goals.
Go through the steps in this article to create your own Microsoft teams and channels with ease. Once done, you’ll be able to communicate and collaborate with your team members effortlessly.