Microsoft Teams (MS Teams) is a popular collaboration and video conferencing app designed for individuals, freelancers, small businesses as well as large corporations.
You can use it to conduct virtual meetings instantly. All you need to do is click the ‘Meet Now’ button to get started.
But what if you want to schedule your next business meeting to accommodate everyone’s schedule?
In this article, we’ll learn how to schedule a Teams meeting with a detailed step-by-step approach – both on desktop and on mobile devices.
This article contains:
(Click on the link to go to a particular section)
Let’s get started.
How to schedule a MS Teams Meeting (detailed walkthrough)
Microsoft Teams allows you to schedule online meetings with colleagues or external contacts.
You can post your meeting on a channel to let anyone in the team see or join it. You can also schedule a private meeting where only the team members you’ve invited can attend.
Here’s how you can schedule a meeting in Microsoft Teams:
1. On desktop
Your calendar in Microsoft Teams is connected to your Microsoft Exchange Calendar.
So when you schedule an online meeting in Teams, it’ll show up in Microsoft Outlook, and vice versa.
Now let’s check out the different ways to schedule a meeting in Teams:
A. Schedule a meeting
Follow these steps to schedule a meeting:
- Open Microsoft Teams.
- Press the Schedule a meeting button below the ‘Type a new message’ input box.
- In the Calendar tab (on the left side of the app) select New meeting at the top right corner.
- Specify a range of time in the calendar.
- This will open a scheduling form to add a meeting title, invite people, and enter meeting details.
- Here, you can use the Scheduling Assistant to find the right time for all team members, including yourself.
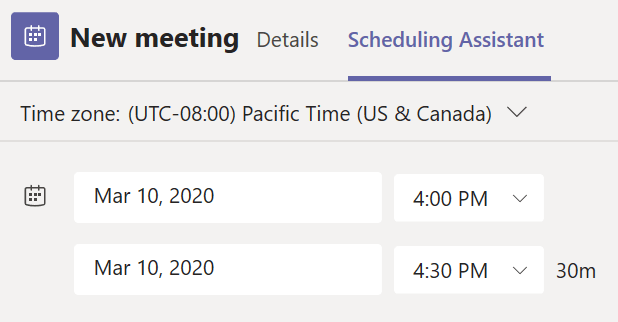
- Select Save when you’re done filling out the details.
Doing so will close the scheduling form and send an invite to all participants’ Microsoft Outlook inbox.
Note: If you’ve added categories to your Outlook calendar, the scheduled meeting invite will appear under Teams at the top of the form.
B. Invite people outside of your organization
Microsoft Team users can invite people outside their organization, including those who don’t have a Teams license.
However, you’ll need the full email address of the people you want to invite.
To invite people outside your organization:
- Go to Add required attendees input box and type the full email address of the meeting participant. (ex: johndoe@example.com).
- If anyone is an optional attendee, press Optional instead.
- Now, select Invite.
Each meeting participant will receive an email invitation with the meeting link.
C. Create a channel meeting
You can create Teams channel meetings. But this feature isn’t available for private channels.
Here’s how you can do it:
- Click New meeting to create a new Teams meeting.
- In the Add channel box (under the time and date fields), enter the name of a channel.
Note: Channels can’t be edited or added once the meeting invite is sent. The meeting organizer will need to send a new invite with the updated channel.
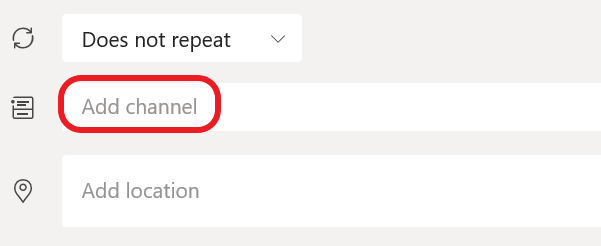
Once you’ve added the individuals you want, select the Scheduling Assistant to find the best time.
Additionally, if it’s a recurring meeting, open the dropdown menu next to Does not repeat and pick how often you want it to occur. You can even select Custom to create your own cadence.
Please note that when you have a meeting in a channel, everyone in that channel will be able to see and join Microsoft Teams meeting.
D. Schedule teams meeting in a channel calendar
Here are the two ways to add events to your shared calendar:
- Press Add new event at the top of the calendar.
- Click and drag your cursor to select a block of time.
Or,
Press the arrow next to Meet now at the top of the Teams app to open the menu.
- Select Schedule meeting.
Whatever way you choose, each action will open a scheduling form with the channel name filled in. You can then add an Outlook group or manually enter the names of individuals you want to invite.
That was all about how you can schedule a Microsoft Teams meeting on the desktop.
Here are some more meeting options for you to explore:
- Right-click an event in your calendar to RSVP, open the meeting invitation to view the meeting details, or remove the event if the meeting is canceled.
- If the event is a Teams meeting, users will also get the option to Join online or Chat with participants.
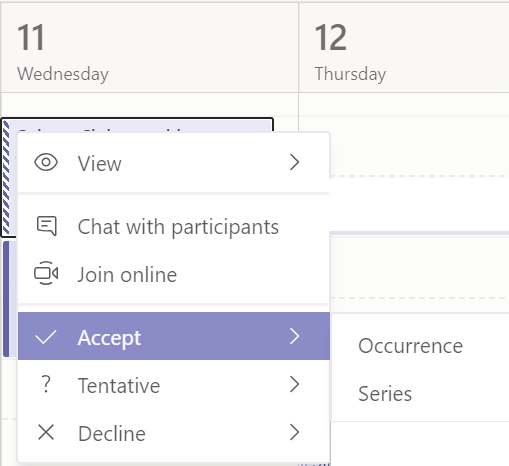
Moreover, Teams meetings will show a Join button on an event in your calendar (visible five minutes before the start time of the scheduled meeting).
Also, you can select Join to open the meeting settings window to configure your camera and mic settings before joining an online meeting.
Now, let’s check out how you can schedule meetings from your mobile app.
2. On mobile
If you have a paid subscription to the full version of Teams, you can schedule meetings from your mobile app on Android and Apple devices.
Here’s how you can schedule a meeting on your mobile:
- Select Calendar Meetings button on the bottom of your Microsoft Teams app.
- Click the Schedule a meeting button in the top right corner of the screen.
- In the New Event form, tap the Add participants button and choose the team members you’d like to invite to the meeting.
- If you want to conduct a meeting in a channel, press Share to a channel and select the desired Teams channel, or skip if you don’t want to.
Note: When you conduct a meeting in a channel, members will be able to see the scheduled meeting and join it in that channel.
Something like this:
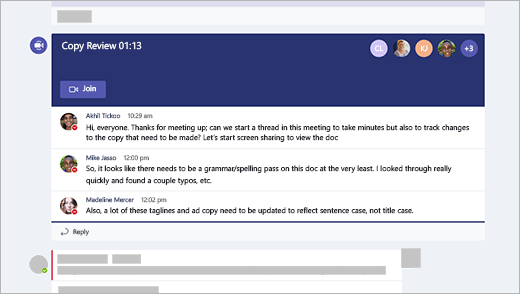
- Next, add meeting details like title, start and end times, or date for the event.
- Tap Done to schedule your meeting.
Once the meeting has been successfully scheduled, you’ll receive a temporary notification saying “Event created successfully” as you return to your Teams calendar.
Additionally, you can set a physical location for the meeting, make it a recurring meeting, or add a description if you want.
Further Reading: A Step by Step Guide to Using Microsoft Teams.
Wrap up
Online meetings have become an essential part of our lives. And Microsoft Team’s scheduling feature allows business leaders to conduct meetings at the right time with the right people.
You can even use the scheduling assistant feature to automatically find a common available slot for all your team members.
Use the simple steps mentioned in this article to schedule your next meeting with ease!


