Speaking up and asking questions during video conferences or webinars can help you draw the host’s attention to resolve any doubts or confusion.
That said, it can be quite distracting to interrupt someone when they’re speaking.
Fortunately, Zoom has a convenient raise hand feature.
It helps you notify speakers about your intention to ask a question through a digital hand gesture that appears in your video — without disturbing the session.
So, where can you find the raise hand option, and how do you use it?
In this article, we’ll explore how to raise hand on Zoom, where the feature is placed on different devices or software, and the answers to four frequently asked questions on its use.
This article contains:
(Click on one of the links below to go to a specific section)
Let’s get started.
How to raise hand on Zoom (step-by-step guide)
First off, to get started with Zoom or the raise hand feature, you’ll need to ensure you have a stable internet connection and functional microphone, speaker, and camera.
Then, to access the raise hand feature, check if you run the following Zoom client versions:
- For Windows and macOS: version 3.5.24604.0824 or higher.
- For Linux: version 1.1.44485.0317 or higher.
- For iOS: version 3.5.31169.1102 or higher.
- Android: version 3.5.24588.0824 or higher.
- For the Zoom web client: version 5.4.7 or higher.
If all checks out, here’s what you need to do to raise a hand on Zoom:
A. On Windows, Mac, & Linux systems
You can use the feature on your Zoom desktop application if you have the following systems:
- macOS X (10.9 or later).
- Microsoft Windows 7, 8, 8.1, or 10 (Windows 10 S Mode is not supported).
- Ubuntu 12.04 or higher.
If you do, you can follow these steps to raise your hand virtually:
Step 1
During a Zoom meeting, click on the “Reactions” icon at the bottom right of the webinar controls toolbar.
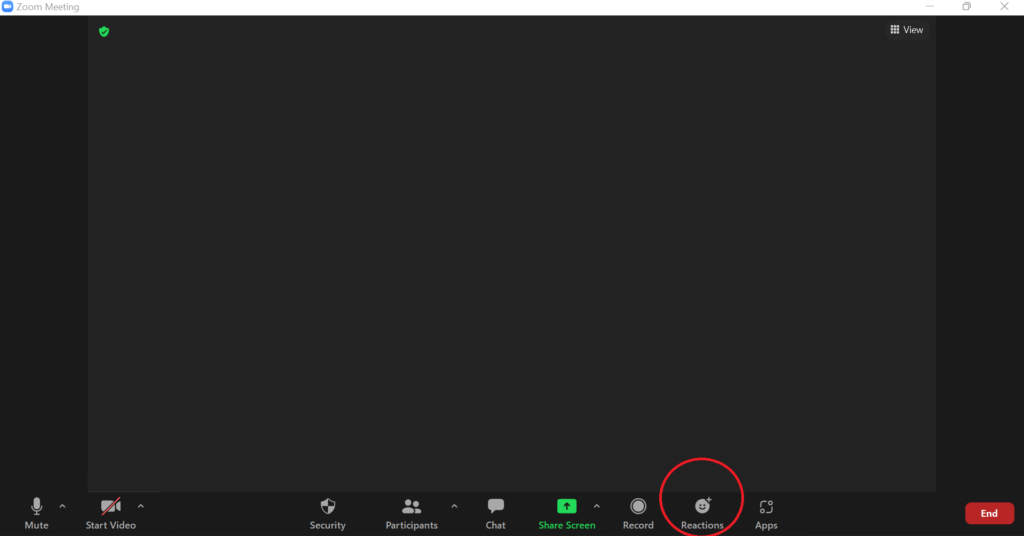
Step 2
From the pop-up tray, click on the “Raise Hand” option.
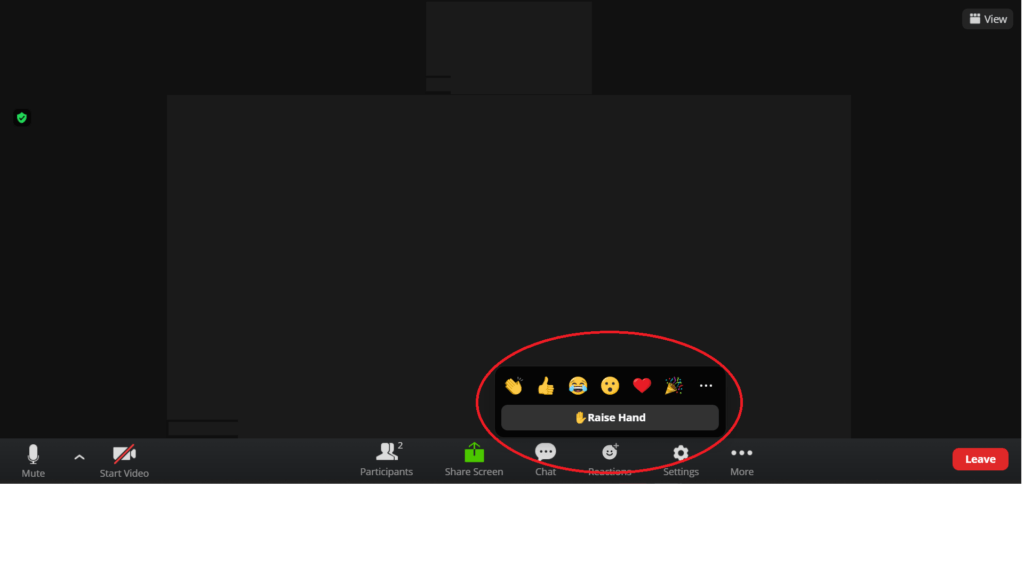
Step 3
Finally, you’ll see a hand emoji in the corner of your screen, indicating that you’ve raised your hand.
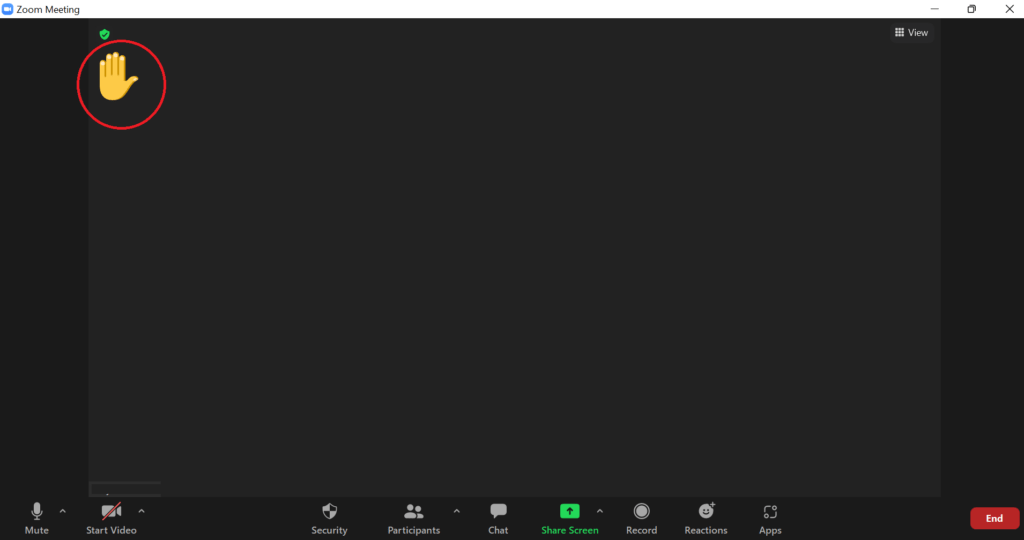
You can also trigger the feature by using these keyboard shortcuts for the Zoom desktop app:
- Windows PC: Press Alt+Y.
- MacBook or iMac: Press Option+Y.
Step 4
Once you’re done, click on the “Reactions” tab again to “Lower Hand”.
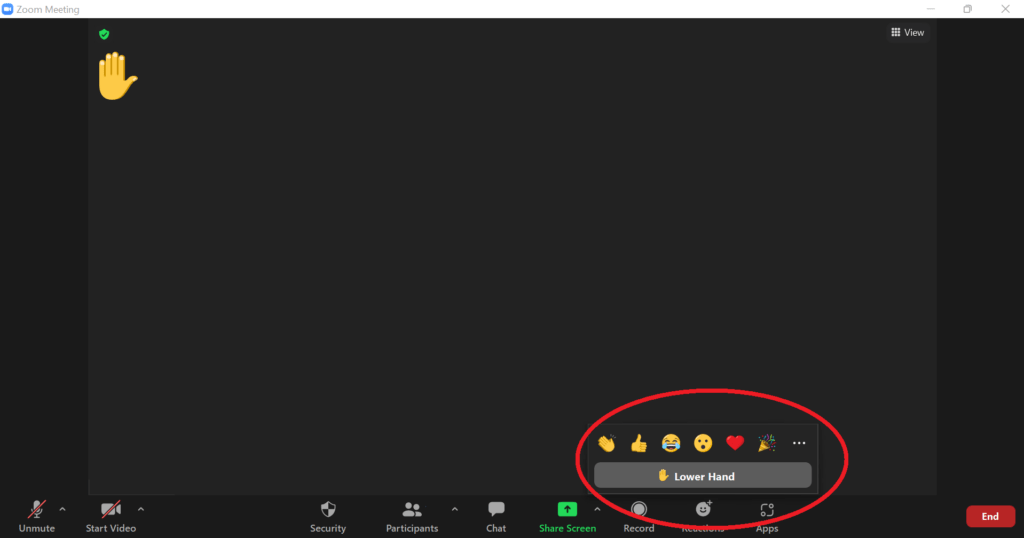
B. On a browser
If your system doesn’t meet the desktop requirements, you can always join a meeting from the Zoom website or web client through your browser (if not from a different device).
However, the raise hand option is only available on the following browser versions:
- Windows: Firefox (ver. 76+), Chrome (ver. 53+), Internet Explorer (ver. 10+), and Chromium Edge (ver. 80+).
- macOS: Safari (ver. 10+), Firefox (ver. 76+), and Chrome (ver. 53+).
- Linux: Firefox (ver. 76+) and Chrome (ver. 53+).
Note: Zoom has ended support for Internet Explorer and does not fix any issues or offer any customer support for the browser. Also, users can’t run Zoom from a mobile browser.
Here’s what you need to do to raise your hand on the Zoom web client.
Step 1
Click on the “Reactions” icon in the webinar controls toolbar at the bottom of your screen.
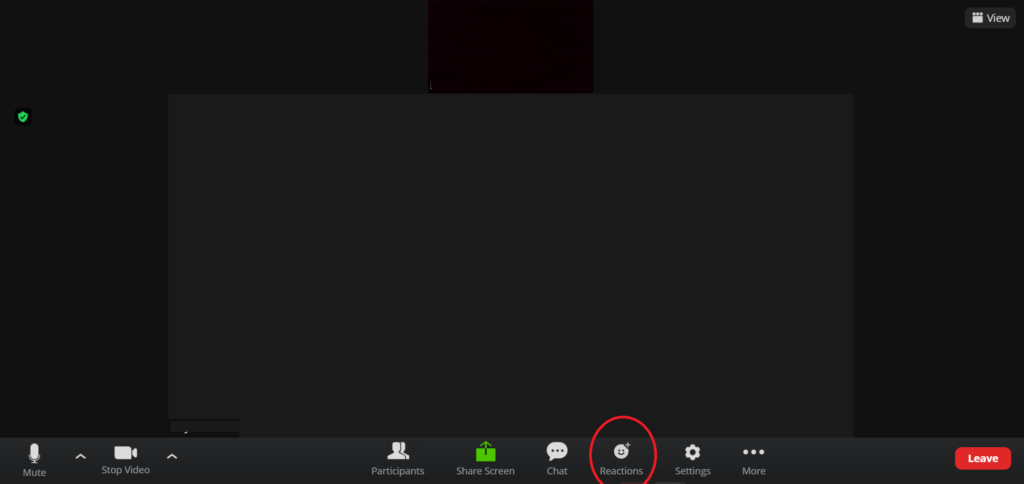
Step 2
Then click on the “Raise Hand” option.
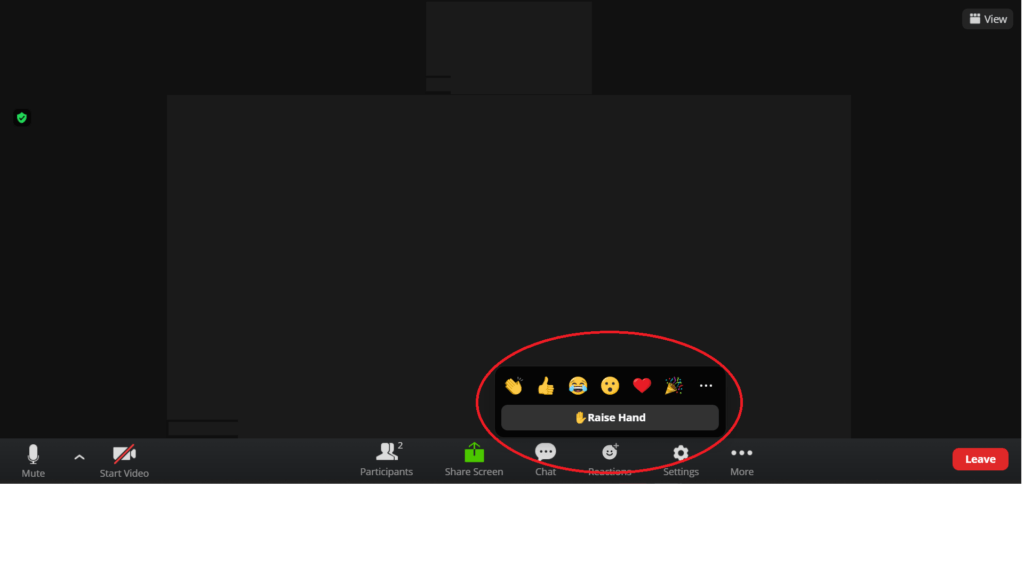
And just like in Step 3 of the Mac, Windows, or Linux Zoom app, a raised hand emoji will pop up on the screen. The meeting host will be notified that you’ve raised your hand and may prompt you to unmute yourself and speak.
And after you’re done, click back on the reactions tab to lower your hand.
C. On iPhone, iPad, and Android devices
Since the Zoom mobile app has a different user interface from the desktop app, the raise hand feature is not placed under the reactions button in the mobile app for iOS and Android devices.
So, to raise your hand from your mobile device, you’ll need to do the following:
Step 1
During a Zoom meeting, click on the horizontal dot icons labeled “More” at the bottom of the screen.
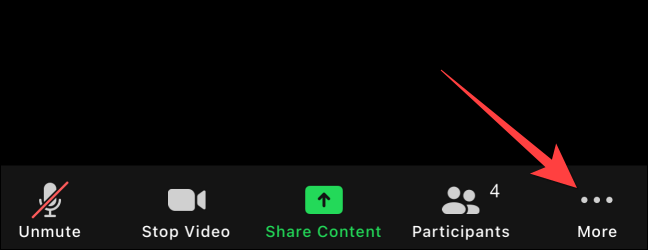
Step 2
Then, click on “Raise Hand” from the pop-up.
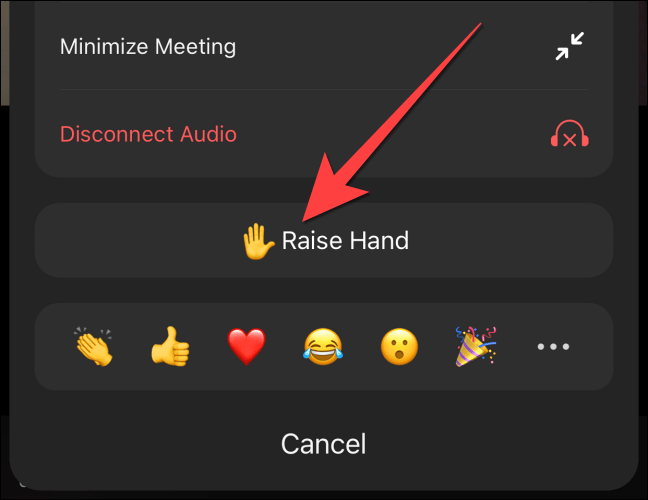
And just like in the desktop and browser cases, the speaker or host will be notified that you’ve raised your hand.
Step 3
Click back on the three dots icon to “Lower Hand”.
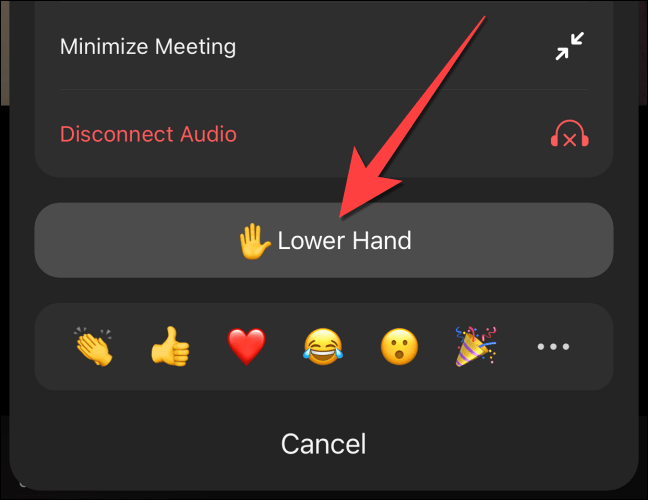
Note: Apple iPad users can enable gesture recognition if they run version 5.7.6 or higher of the Zoom application for iOS.
Gesture recognition lets users trigger virtual meeting reactions by physically performing the gesture during a Zoom call. Currently, Zoom only recognizes the thumbs up and raise hand reactions.
D. On a dial-in Zoom call
Lastly, if you’ve joined a Zoom meeting by dialing in via a phone number, you won’t be able to access the raise hand icon to use the feature.
Instead, you can enter “*9” on your phone’s dial pad to activate the feature during the meeting.
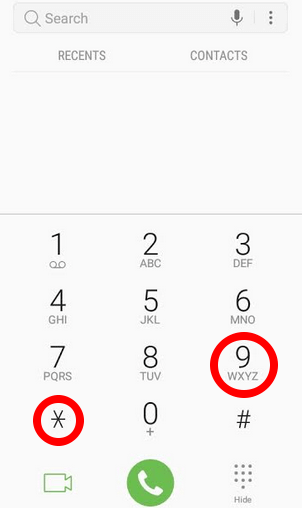
When you’re done, you can press the same code to lower your hand.
Want to learn more about using Zoom properly?
Read our in-depth, step-by-step guide on how to use Zoom.
Now that you know how to access the raise hand feature, let’s check out a few common queries on the topic.
4 FAQs on raising your hand in Zoom
Here are four frequently asked questions on the raise hand feature in Zoom:
1. Why can’t I see the raise hand option?
If you can’t see the raise hand option, it’s possible that you don’t have the latest version of the Zoom app. So, you should try updating the app to see if the feature becomes available.
However, sometimes the webinar controls toolbar is minimized when the app is in fullscreen mode. So, try tapping the screen or moving your cursor if you can’t see the reactions tab or participants panel with the raise hand icon.
And if the option still isn’t available, it could be because the meeting host has disabled nonverbal feedback features for the video conference.
In that case, you would need to request the host to enable nonverbal feedback from the personal tab in their account settings. After the host enables nonverbal feedback for the meeting, you should be able to find the raise hand button.
2. What happens once I raise my hand?
When you use the raise hand option, the host is notified that you’ve raised your hand by a raised hand emoji in your window.
However, if hosts hold meetings from their mobile devices, it may be hard to notice an emoji when their phones display many small windows at a time.
Thankfully, they also see a small hand icon move up in their ‘participants tab’ if someone raises their hand. The hosts see the participant’s name rise with a small blue hand icon beside it.
And if many participants raise their hands, the host will see a list of raised hands based on who raised their hand first. This feature is available on the web client, mobile, and desktop app.
3. How do I lower a raised hand on Zoom?
Once you raise your hand, the raised hand icon usually stays up until you or the webinar host lowers it.
However, you can also lower it manually if you’ve presented your question or no longer wish to speak to the host.
To lower your hand manually, head back to the space where you activated the feature.
You will find it in the reactions button on the Zoom desktop app and web client or the three-dot icon on the Zoom mobile app. The “Raise Hand” option will be changed to “Lower Hand”.
But if you’ve dialed into a Zoom meeting and entered the shortcut to raise your hand, then enter the same code (*9) for the lower hand option.
4. Can hosts and co-hosts raise their hand on Zoom?
Yes, a webinar host or a co-host can raise their hand if they need to ask questions or interact with the meeting presenters. Zoom allows attendees, panelists, co-hosts, and hosts to raise their hands during webinars and conferences.
Wrapping up
The raise hand feature on Zoom is a straightforward option to catch a speaker’s attention without interrupting them or disrupting an online meeting.
Follow the steps we covered here to access the raise hand feature in a Zoom meeting on the device you use — whether it’s Windows, iPhone, or your Google Chrome browser.


