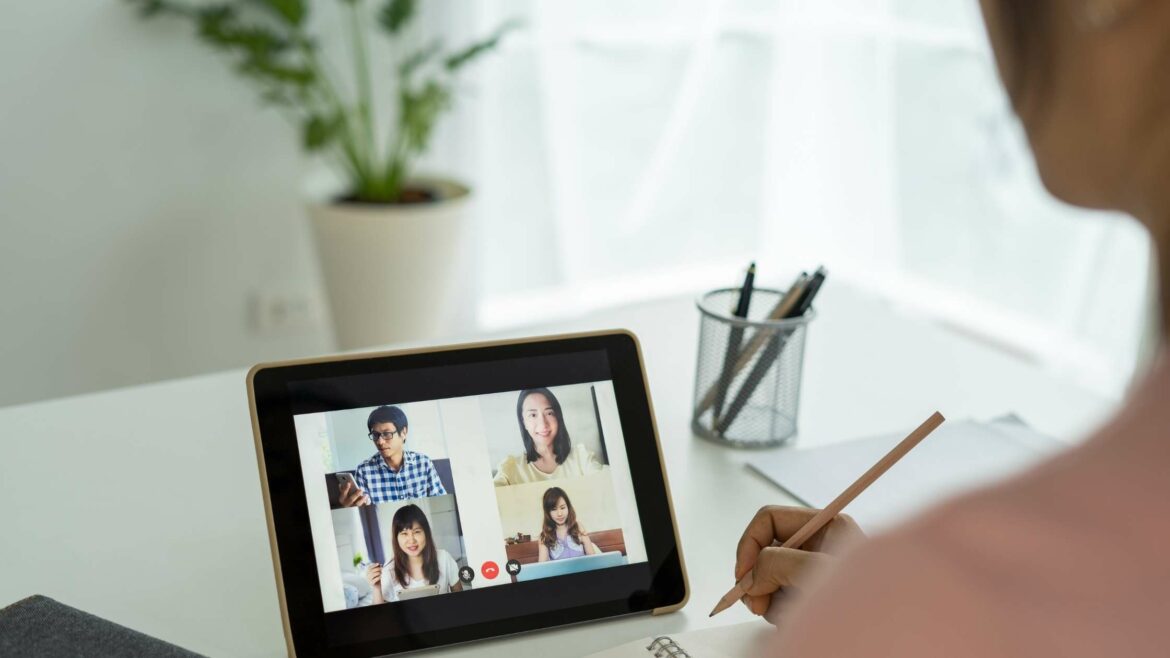Blurring your video meeting background is a great way to eliminate distractions in your surroundings and keep things professional during a video call.
Fortunately, most video conferencing tools have a blurring background feature. These include tools like Zoom, Skype, and Microsoft Teams.
In this article, we’ll give you a step-by-step walkthrough of how to blur Microsoft Teams background on different devices. We’ll also look into eight frequently asked questions (FAQs) about the blurring feature.
This article includes:
(Click on the link to go to a particular section)
- How to Blur Microsoft Teams Background [Step-by-Step Guide]
- 8 Key FAQs on Microsoft Teams Blur Background Feature
Let’s get started.
How to blur Microsoft Teams background [step-by-step guide]
Microsoft Teams offers a simple video setting feature that lets you blur your background.
You can do that in two ways:
- Blur your background before your meeting.
- Blur your background during the meeting.
Let’s explore both in detail.
1. Blur background before a meeting starts
Let’s see how you can activate the blurring feature before a meeting starts:
a. On Windows
To blur your background on a Windows device, you can:
Step 1: Open the Microsoft Teams desktop app and choose the team meeting link.
Step 2: Click on the Background filters option at the bottom of the screen.
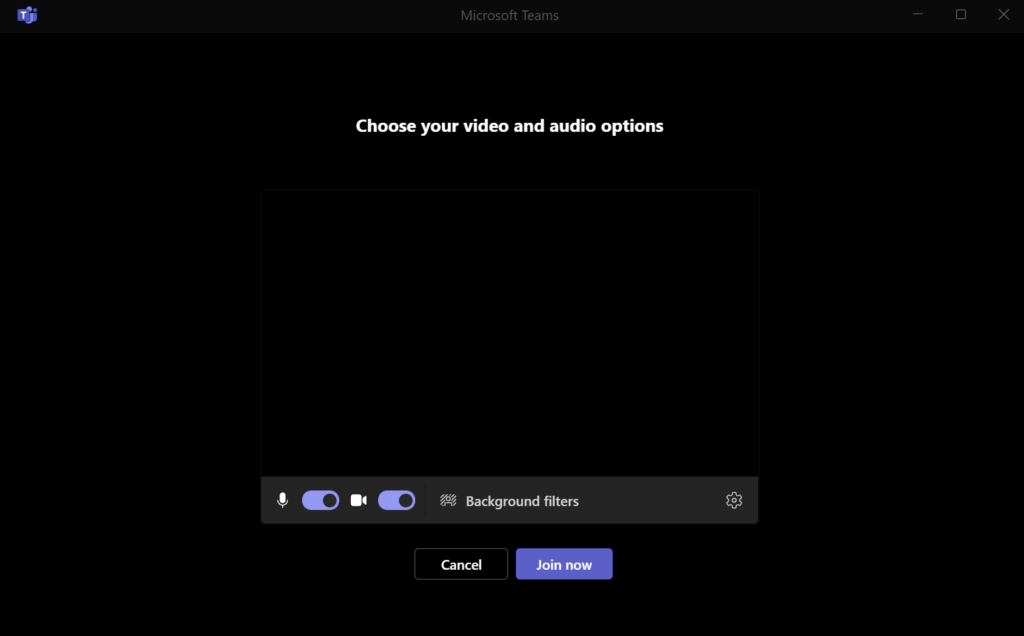
Step 3: A pop-up with the Background settings option will appear on the right side of the screen. Choose the Blur option from the Microsoft Teams background menu.
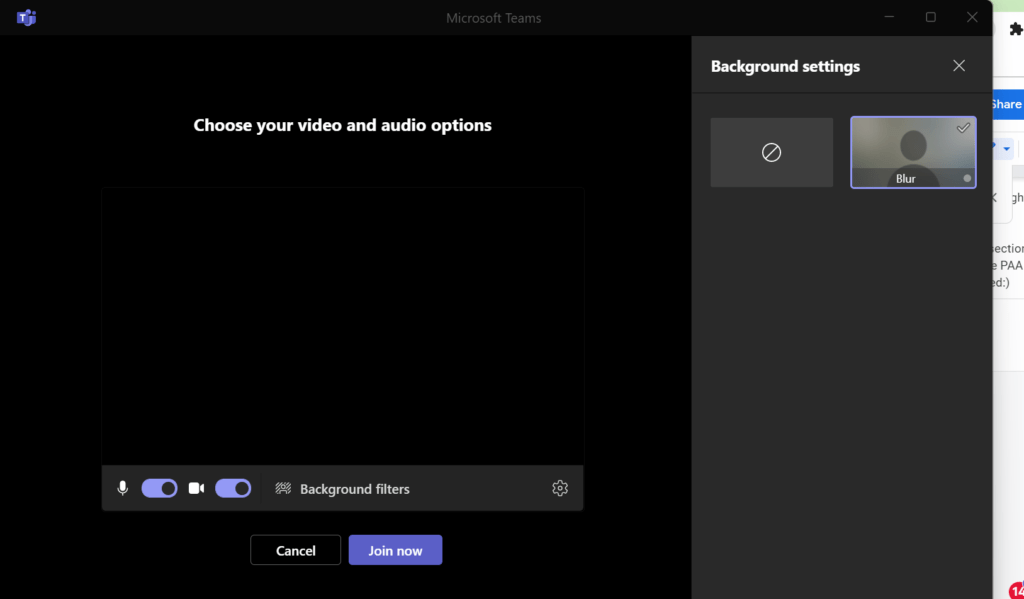
Step 4: Then, if you’re joining a scheduled meeting, click on the Join now option.
b. On Mac
Here’s how you can blur your video background on a Mac device before a meeting:
Step 1: Launch the Microsoft Teams app on your Mac device.
Step 2: Click on the Background filters icon (or person icon) at the bottom of the screen.
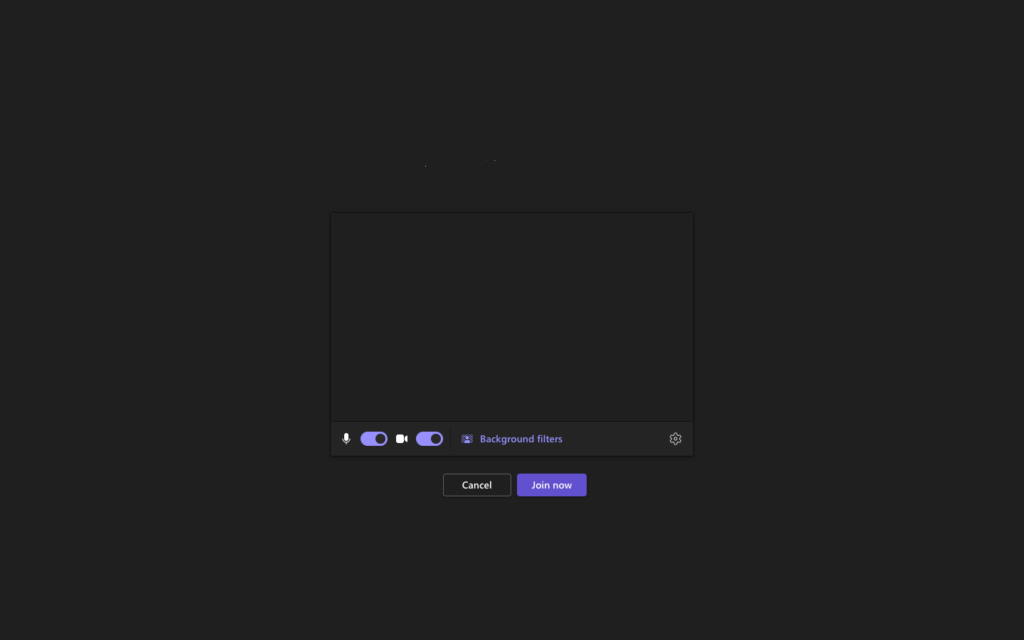
Step 3: Navigate to the right of the screen to the Background settings option. Choose Blur from the background image options.
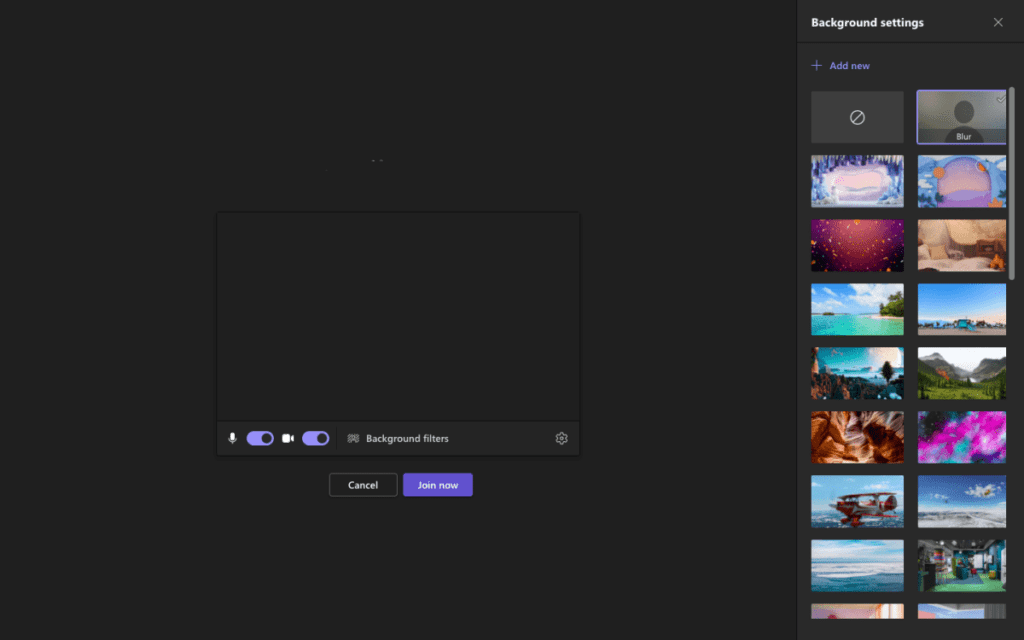
Step 4: Finally, click on the Join now button.
c. On iPhone
Here’s how you can blur the meeting background on an iPhone before it begins:
Step 1: Open the Microsoft Teams mobile app on your Apple device.
Step 2: Navigate to the top of your screen and click on the Background effects option.

Step 3: Click on the Blur tile when the Select background pop-up window appears.
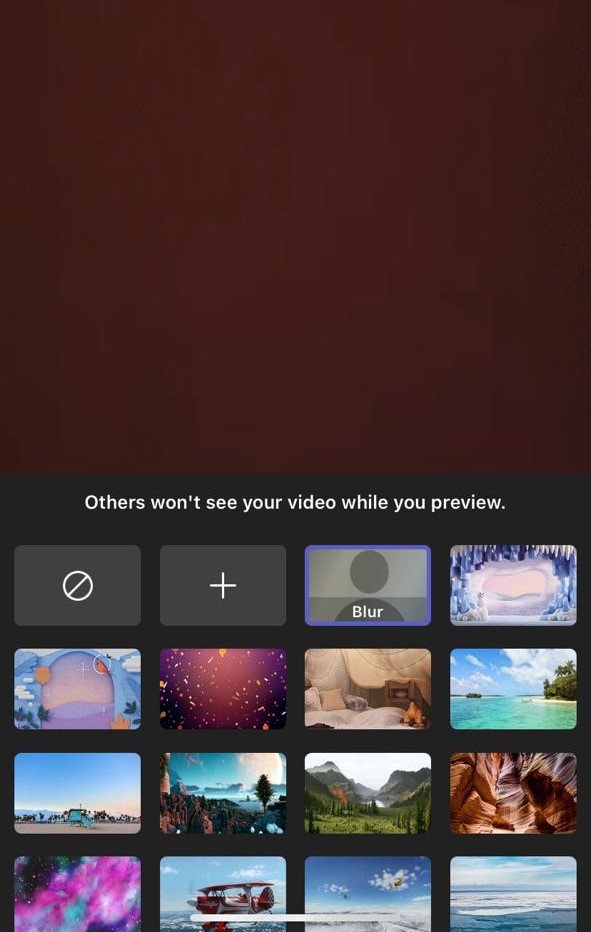
Step 4: Click Done, followed by the Join now option.
d. On Android
To blur the background on an Android device before the video call, you need to:
Step 1: Launch the Microsoft Teams app on Android.
Step 2: Click on the Meet option at the bottom of your screen.
Step 3: Click on the Meet now button.
Step 4: Next, click on the Start meeting option.
Step 5: Select Background effects at the top of your screen.
Step 6: Finally, choose the Done option.
e. On Chromebook
On a Chromebook, you can easily blur the background of the MS Teams video call. Here’s how::
Step 1: Open Microsoft Teams on your Chromebook.
Step 2: Click on Start meeting.
Step 3: A pop-up window will appear. Navigate to the person icon beneath the meeting video.
Step 4: Next, go to your Background settings and choose the Blur option.
Step 5: Click Join now once your background is blurred.
Sounds easy, right?
But what if you forget to blur your video conference background before the meeting?
Don’t worry!
You can blur the background during your meeting.
2. Blur video background during a meeting
Here’s how you can blur Microsoft Teams background during video calls:
a. On Windows
If you’re a Windows user, follow these steps to blur your video background during a meeting:
Step 1: Open the Microsoft Teams app on your computer.
Step 2: Click on the three dots symbol to access the More actions menu.
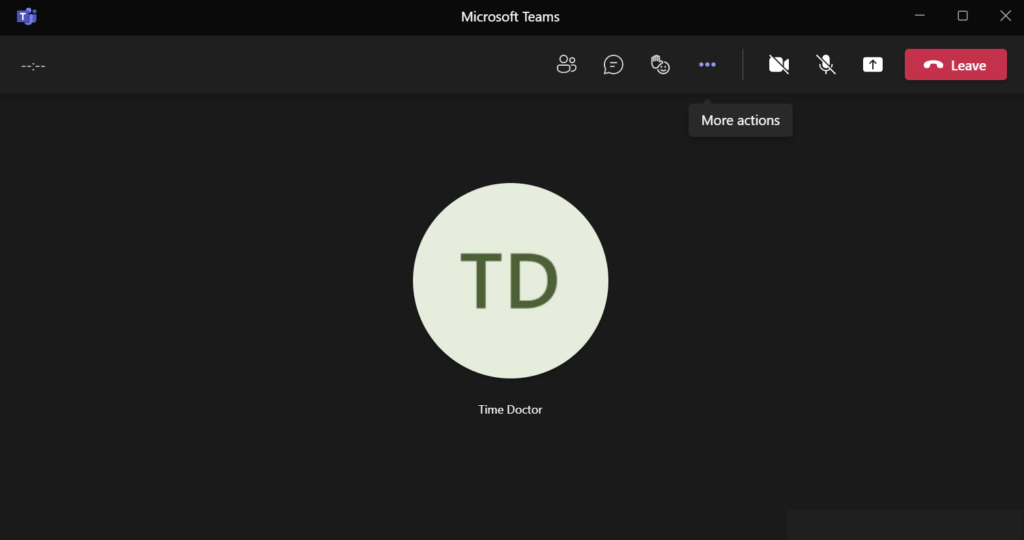
Step 3: Click on the Apply background effects option.
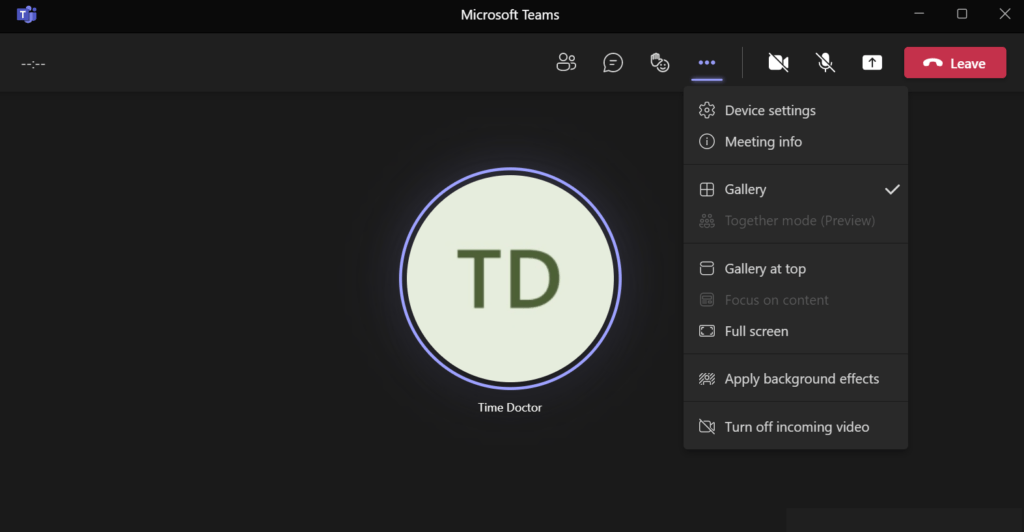
Step 4: Choose the Blur option from the Background setting menu. Next, select Preview to view what your video will look like with the blurred background effect.
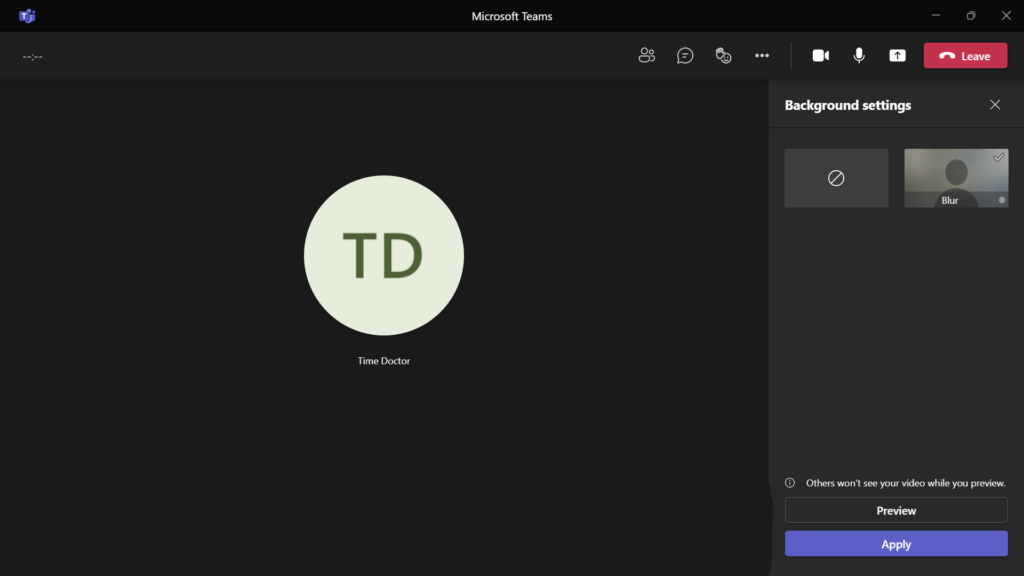
Step 5: Click on the Apply and turn on video option if you’re satisfied with the preview.
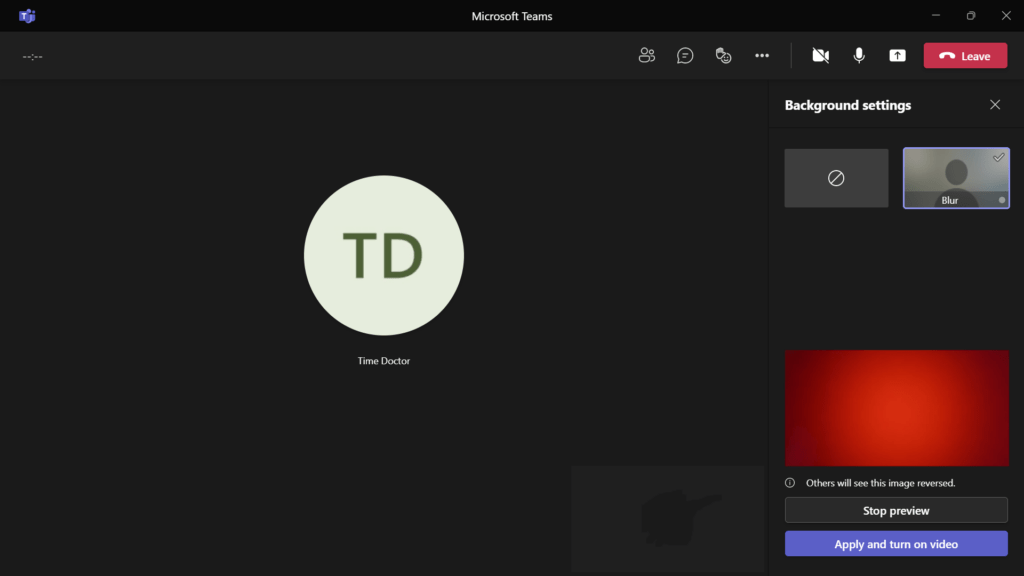
b. On Mac
On a Mac device, you can blur the background of an ongoing video conference easily with these steps:
Step 1: Launch Microsoft Teams on your Mac device.
Step 2: Click on the three dots symbol at the top of the taskbar to access the More actions menu.
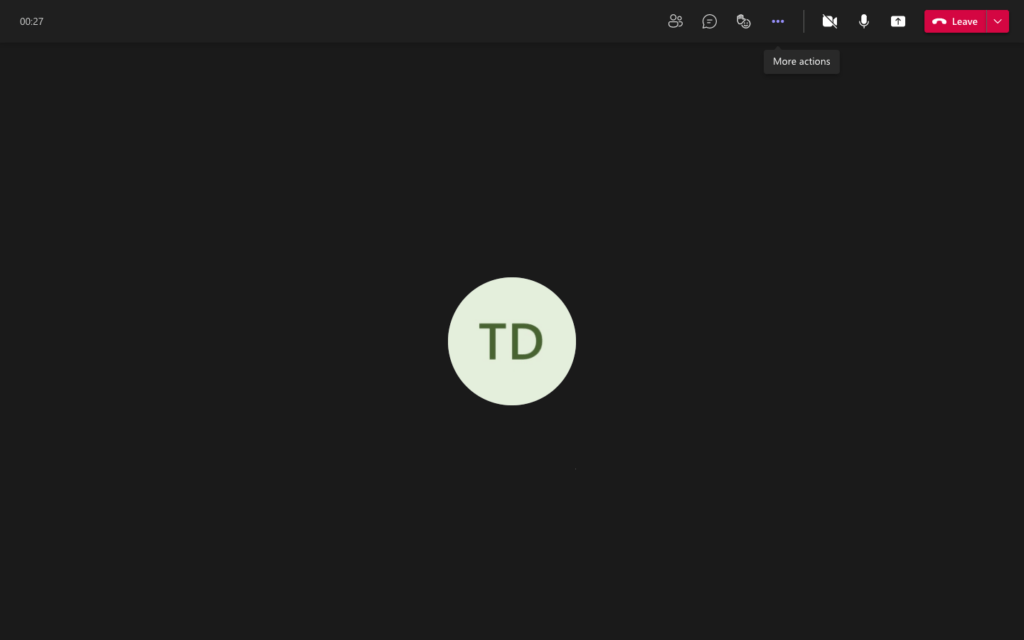
Step 3: Go to the Apply background effects option.
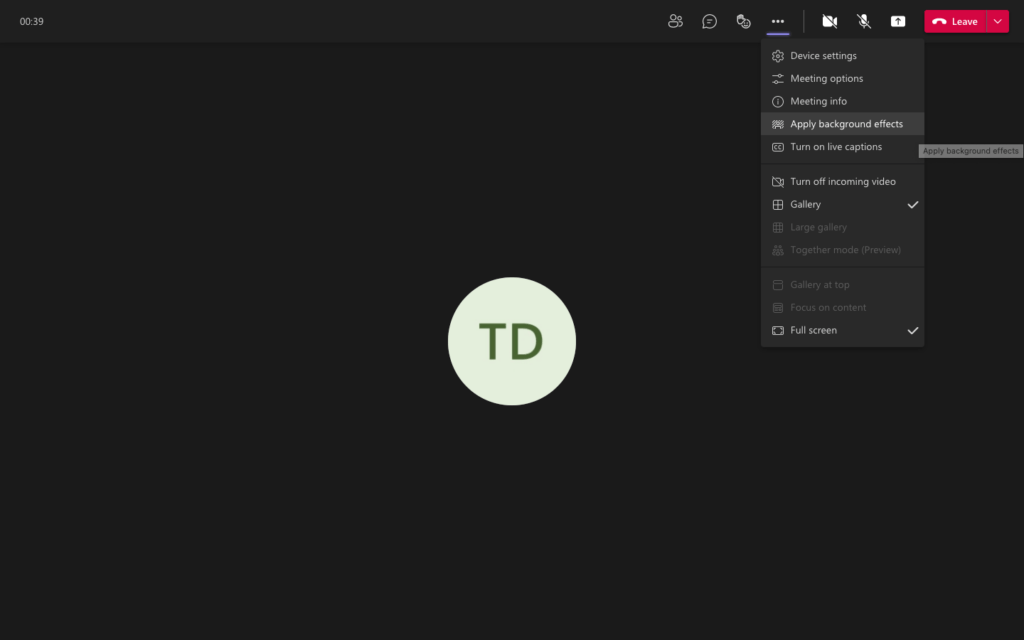
Step 4: Choose the Blur option from the Background settings menu.
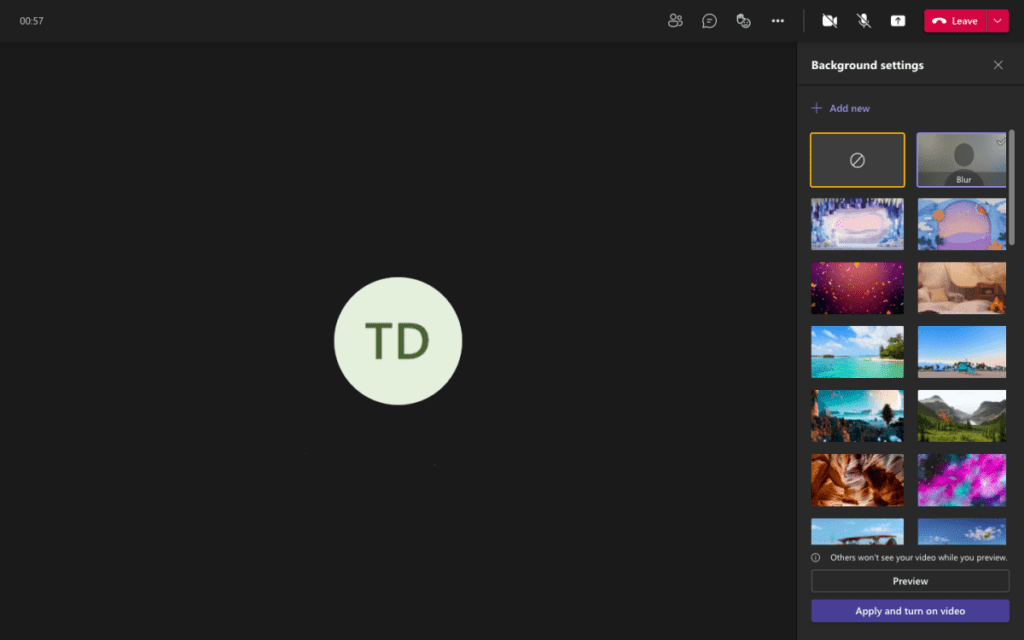
Step 5: Select Preview for a sample view of your video with the blur background effect. Click on Apply and turn on video option once you’re satisfied.
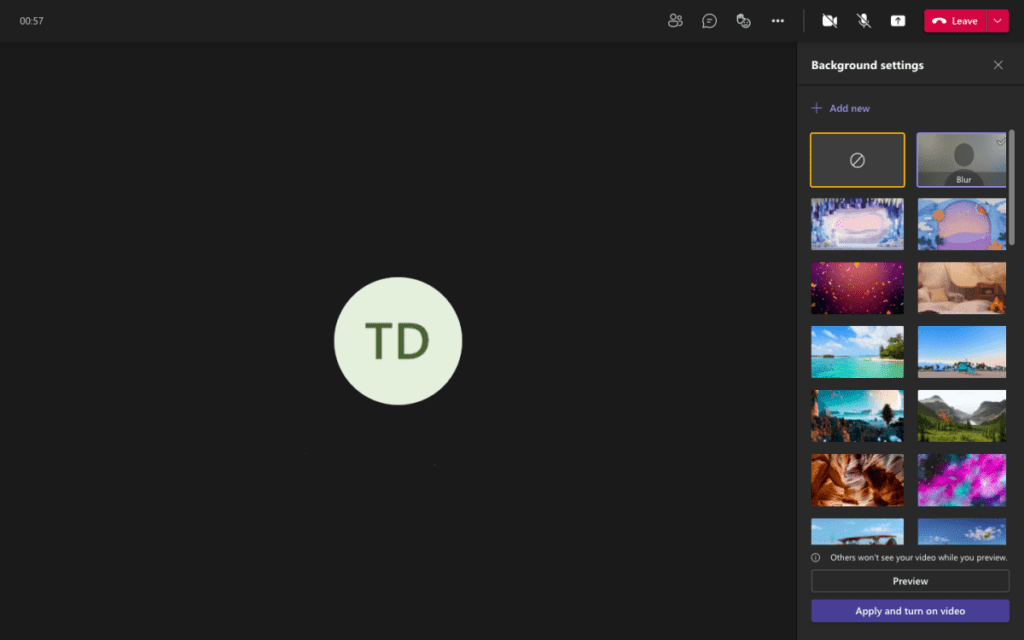
c. On iPhone
Here’s how you can blur the background of an MS teams ongoing video call on an iPhone smoothly:
Step 1: Open the Microsoft Teams app on your iPhone.
Step 2: Click on the three dots at the bottom of the screen.
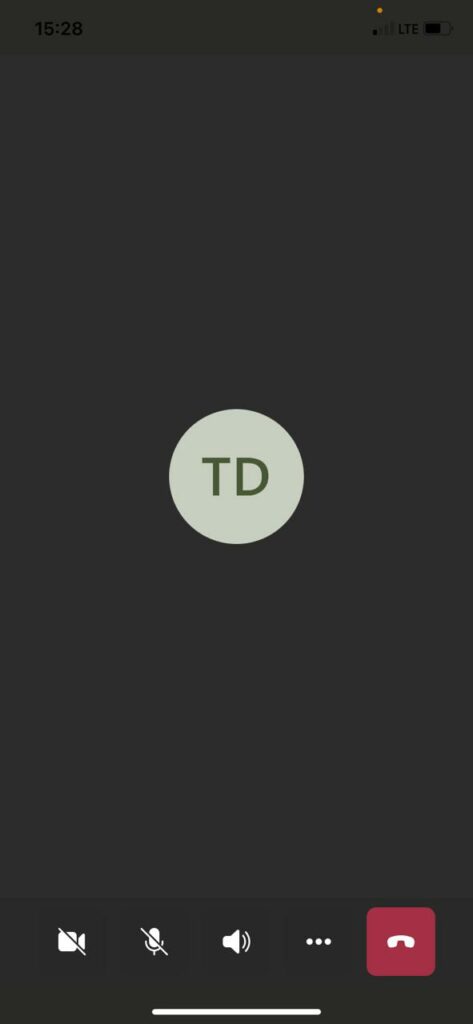
Step 3: Select Blur option to blur the background.

Step 4: Lastly, select the Done button at the top right corner.
d. On Android
Here’s how you can activate the background blur feature on an Android device in between a meeting:
Step 1: Open the MS Teams app.
Step 2: Go to the three dots at the bottom of the screen.
Step 3: Click on the Blur option from the Background setting.
e. On Chromebook
You can easily activate the background blur during a Microsoft Teams meeting in a Chromebook. Here’s how:
Step 1: Open the MS teams app on your Chromebook.
Step 2: Go to the bottom of the screen and choose the three dots from the toolbar.
Step 3: Click on the Show background effects option.
Step 4: Select Blur tile and go to the Preview button to see the blurred background.
Step 5: If you’re satisfied with the preview, click Apply.
Now that you know how to blur the video background in different devices, let’s look at the most frequently asked questions about the effect.
8 key FAQs on Microsoft Teams blur background feature
Here are a few frequently asked questions about Microsoft Teams’ background blur feature:
1. Can I set a custom background in Microsoft Teams meetings?
Yes, you can set a custom background image from your own image gallery in the Microsoft Teams meeting.
If you’re a Windows user, all you have to do is:
Step 1: Launch the Microsoft Teams app.
Step 2: Click on the Start Meeting option.
Step 3: Go to the Background filters option.
Step 4: Next, click on the Add new option from the Background settings menu.
Step 5: Choose the folder location from where you want to pick your image.
Step 6: Select the custom image you want to include.
Step 7: Lastly, click on Apply.
You can follow similar steps for iOS, Android, and Mac devices.
2. How can I change a video background to a virtual image?
You can convert a virtual image into your new background before a meeting on iOS, Mac, Windows, and iPhone devices.
All you need to do is go to the Background settings and choose a virtual image instead of the Blur tile.
Let’s see how to do that in a Windows device in detail:
Step 1: Launch the Microsoft Teams desktop app and choose the meeting feature.
Step 2: Go to the bottom of your screen and click on Background filters option.
Step 3: Navigate to the Background settings menu on the right side of your screen. Choose a suitable virtual background template.
Step 4: Finally, click on Join Now.
Note that the background you choose will be your default background for all your virtual meetings until you change it.
3. How can I reverse the background from the blur effect?
You can reverse the blur background effect or the virtual image to a live background.
Here’s how you can do that on a Windows device:
Step 1: Open the Microsoft Teams desktop app.
Step 2: Click on the Background filters option at the bottom of the screen.
Step 3: Choose the None option from the Background settings on the right side of the screen.
Step 4: Click on Join Now.
This feature is also available on Android, Mac, iOS, and Chromebook devices.
4. Is the Microsoft Teams blur background option available on all Mac and Linux devices?
Unfortunately, no.
You can’t run the blurred background feature on any Linux device.
Additionally, the background blurring feature is mostly available in Mac devices released after 2014. This is because a device needs to have AVX2 (Advanced Vector Extension 2) to detect backgrounds, and older Mac devices don’t have this feature.
5. Can all Android devices access the blur background feature on MS Teams?
An Android device needs to have the following features to support the blur background feature:
- The MS Teams app should be version 1416/1.0.0.2021143402 or later.
- The Android should be version 10 or above.
- The GPU (graphics processing unit) has to be Qualcomm Adreno 610 (or later), Arm Mali-G71 (or later), or Arm Mali-T720 (or later).
6. Do web browsers support Microsoft Teams blur background option?
No. The blur background feature isn’t available on the MS Teams browser option.
MS teams offers the blur option in desktop apps for Windows, Chromebook, and Mac and mobile apps for Android and iOS.
7. Why can’t I access the blur background feature in Teams?
There are a few reasons why you can’t blur your background in MS Teams. Here are some of them:
- You’re using your company’s MS Teams account, and the IT (Information Technology) administrator has disabled this feature.
- Your computer system is outdated. In that case, you may be able to access the blurring feature after updating your software.
- Your webcam isn’t working properly.
8. Can I blur my background without the Microsoft Teams feature?
You can use an external video blurring tool, like XSplit VCam, Chromacam, and NVIDIA, to blur your video background in MS Teams.
Wrapping up
Whether you’re attending a meeting from a coffee shop or your messy room, blurring the background ensures that meeting participants don’t get distracted by what’s happening behind you.
You can follow the steps we covered here to blur your video background easily using the Microsoft Teams blur background feature.