As the name suggests, Zoom’s blurred background feature blurs everything in the background during a video call.
Whether you want to maintain privacy or hide your messy room, this new feature can be helpful for a number of reasons.
Wondering how to blur Zoom background?
In this article, we’ll provide a step-by-step guide to help you enable blurred background for your next meeting. We’ll then look into four frequently asked questions about this feature and explore an alternative to blurring the background.
Lastly, we’ll highlight the top three alternative tools you can use instead.
This article contains:
(Click on the link to go to a particular section)
- How to Blur Zoom Background (Step-By-Step Guide)
- 4 FAQs About Zoom Blurred Background
- Alternative to Blurring Zoom Background
- 3 Popular Tools to Use Instead
Let’s get started.
How to blur Zoom background (step-by-step guide)
Enabling the blurred background feature is super easy. However, you need to comply with a few software prerequisites.
Your system must also meet all the system requirements for Zoom Virtual Background. For instance, macOS users must have:
- macOS version 10.13 or higher.
- Apple M1 chip, or 6th generation i5 dual-core processor or higher or 4th generation i7 quad-core processor or higher.
Note: 6th generation i5 dual-core processor requires macOS version 10.14 or higher.
To find out the requirements for your system, check out the Zoom support pages.
Now, let’s check out how you can blur Zoom background on various devices:
1. Windows devices
Follow these steps to enable blur on your Windows PCs and laptops:
- Launch the Zoom app and sign in to your account.
- Click on your profile picture > Settings.
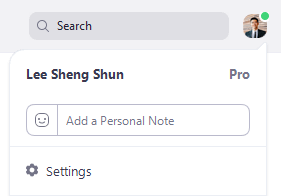
- Navigate to Backgrounds & Filters.
- From the background filter options, select the Blur option.
Now you should be able to notice that your background has become blurred behind you – obscuring your surroundings.
2. Mac devices
Here’s how you can implement the same thing on a Mac:
- Sign in to the Zoom desktop client.
- Click your profile picture and then on the Settings icon.
- Here, select Backgrounds & Filters.
- Click the Blur option.
Your background will appear blurred straight away.
Additionally, you can blur the background during an ongoing call.
To do so:
- Click on the upwards pointing arrow next to Stop Video from the options at the bottom of your screen.
- Select Choose Virtual Background.
- From the sidebar, navigate to Background & Filters.
- Under the Virtual Background option tab, select Blur effect.
The blur effect will be applied to your video background.
Now, let’s proceed to find out how you can use this feature on your mobile devices.
3. iOS devices
To blur the background on your iOS mobile:
- Sign in to the Zoom mobile app.
- Ensure your video is enabled, then join or create a new meeting.
- Now, tap on More at the bottom right corner of your mobile screen.
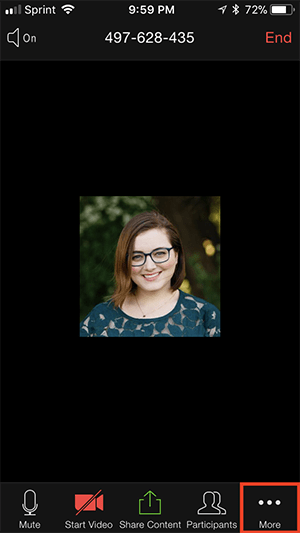
- Navigate to Background and Filters and tap the Blur option.
3. Android devices
Follow these instructions to blur the background on your Android smartphones:
- Launch the Zoom app and sign in to your account.
- During a Zoom meeting, tap More.
- Tap Virtual Background and select Blur.
Please note that after you enable the blurred background, it will be used as the default background for your future meetings.
To disable or change the Zoom virtual background, open the Background Filters option again and choose a different background or None.
Still have some doubts about using the blurred background feature?
Let’s check out some frequently asked queries.
4 FAQs about Zoom blurred background
Here are four frequently asked questions about blur background on Zoom:
1. Why is the background blur option not showing up?
If you are not seeing the blur background option in your Zoom app:
A. Ensure your device supports the required version
To use Zoom’s blur feature, you need to ensure that you’re using the correct desktop and mobile app version.
So, you’ll need to have the following versions downloaded on your computer or mobile.
- Windows desktop app: Version 5.5.0 (12454.0131) or higher.
- macOS desktop app: Version 5.5.0 (12467.0131) or higher.
- Android mobile app: Version 5.6.6 (2076) or higher.
- iOS mobile app: Version 5.6.6 (423) or higher.
To check whether you need to update your Zoom application:
- Open Zoom and log in to your account.
- Click on your profile picture at the top-right corner of your screen.
- Now, select Check for Updates.
Additionally, if you have the latest client version installed and you still don’t see the background blur option, then try switching off your computer and switching it back on after five minutes or more.
Note: If this still doesn’t solve the issue, consider contacting support via the Zoom help center.
B. Ensure your device meets the system requirements
You can see if your device is supported by verifying the Virtual Background requirements for the Zoom desktop client and mobile app.
To do so, follow these steps:
- Open your Zoom app and sign in to your Zoom account.
- Click on your profile picture at the top-right side of the screen.
- Select Settings > Backgrounds and Filters.
- Uncheck the I have a green screen option under Virtual Backgrounds.
- Then, hover over your queue of virtual backgrounds.
If you see an error message saying, “You need a physical green screen to support virtual backgrounds.”, your device doesn’t support blurred backgrounds.
For using an ‘image only’ physical green screen on macOS, you require:
- Zoom desktop client version 3.5 or higher.
- Apple M1 chip, or dual-core, 2Ghz or higher (i5/i7 or AMD equivalent) processor.
Head over to the Zoom support page to find the requirements for your device.
2. How to update Zoom to get the blur background?
Zoom’s blur feature is part of its latest client version.
This means you need to download at least Zoom client version 5.5.0 on your PC or Mac computer and version 5.6.6 on your mobile device.
You can check if you need to update your app. And if there is a newer version available, Zoom will notify you of a new update. Then you can click on the ‘Update’ button and when the update has been downloaded, click on ‘Install’.
Once installed, you should be able to use Zoom’s new blur feature.
However, if you’ve downloaded the most recent update and this feature is still not working, try restarting your device and open Zoom again to see if it shows up.
3. What should be the zoom background resolution for it to blur?
Typically, the blur background feature blurs everything in the video background (apart from you) during a Zoom call.
So, if you want to use an image as a background, Zoom recommends a minimum resolution of 1280×720 pixels.
4. Why is Zoom blurring parts of me?
This could happen if your camera is out of focus.
You can twist the right around the lens to manually re-focus your camera.
Alternatively, ensure that your camera lens is clean. You can also clean it by dipping a microfiber or silk cloth in isopropyl alcohol and wiping the lens gently.
Additionally, if the problem persists, consider investing in an auto-focusing webcam. This can be a good investment if you attend video calls frequently.
For more information, check out this detailed guide on essential Zoom features.
Sure, you can always update your Zoom app to the latest version for this feature to work.
However, for some reason, if you don’t want to update or your system can no longer support new updates, you can follow this alternative approach to blur your background during a Zoom video call.
Let’s see how.
Alternative to blurring Zoom background
Here’s how you can use Zoom’s virtual background feature to replace the video background with an already-blurred image.
1. Take a photo of your background
To get started, click a picture of your background.
You can capture it with your webcam or click a picture with your phone’s camera.
However, you should ensure that the image is at your webcam’s level and is taken in good lighting.
2. Edit to blur the background photo
Now, you need to add a blur effect to the background photo you captured.
To do so, you can use any photo editing app or even an online tool. Then upload the captured image and set the desired blur intensity.
Once downloaded, it’s ready to use.
3. Load the blurred background in Zoom
You can upload the edited image in Zoom using the virtual background option.
Here’s how:
- Open Zoom on your system and go to Zoom Settings.
- Select Background & Filters from the sidebar.
- Press the + icon and select Add Image.
- Select the edited background image.
The image will now replace your actual background, giving the feel of blurred background.
Additionally, if you have a green screen, check the “I have a green screen” box to make it more consistent.
However, this can be a tedious process. Instead, simply choose a virtual background from the list of default backgrounds or check the Zoom website to find more options.
You can give this alternative method a try or use a new tool.
Here are three options to help you get started.
3 popular tools to use instead
Let’s check out three alternatives that offer the blur background feature:
1. Microsoft Teams
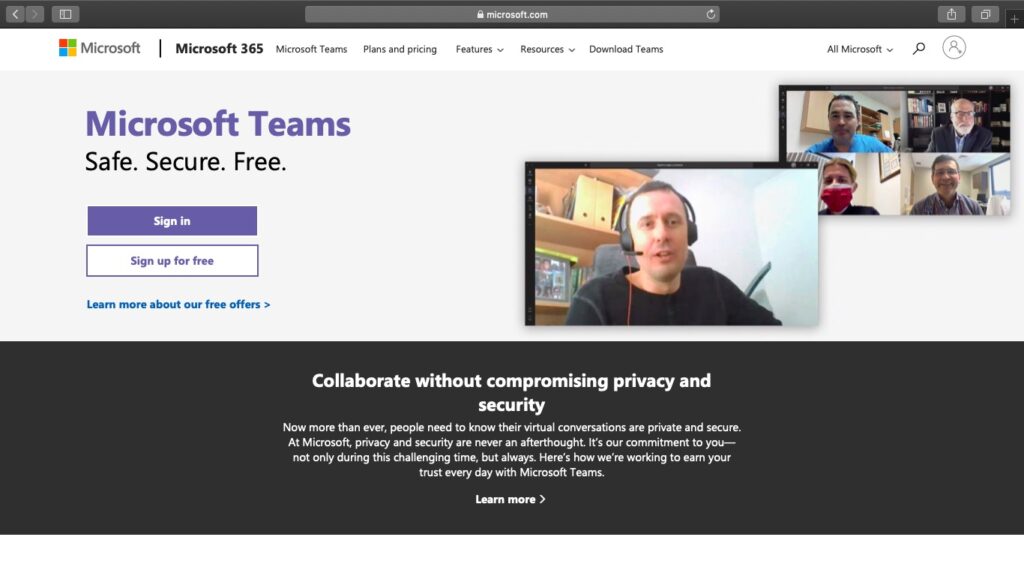
Microsoft Teams is a cloud-based business collaboration platform that helps teams send messages, conduct video conferences, and share files.
Key features
- Start an online meeting instantly or schedule ahead of time.
- Chats and shared files available before, during, and after meetings to access any time.
- Conduct an unlimited number of meetings for up to 60 minutes.
Pricing
It offers a free plan with up to 100 participants per meeting. Paid plans start at $4/user per month.
User ratings
- G2: 4.3/5 (11,000+ reviews)
- Capterra: 4.4/5 (7000+ reviews)
2. Skype
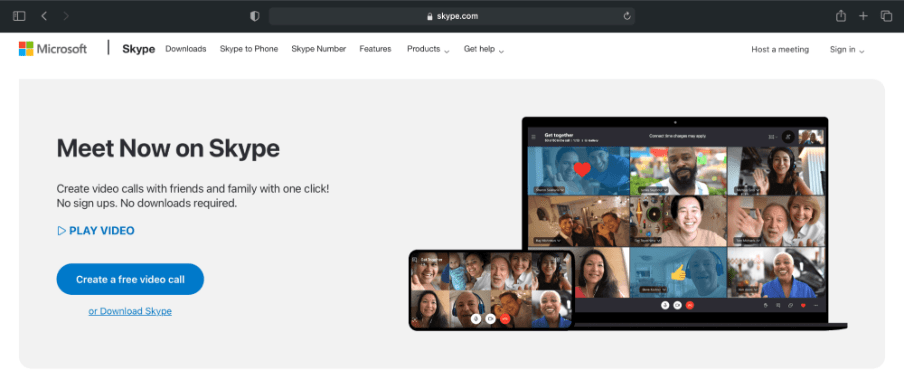
Skype is a VoIP (Voice over Internet Protocol) service suitable for small businesses. You can make and receive free calls over the internet using its desktop, web, or mobile apps.
Key features
- Use smart messaging to instantly react to any message with fun reactions.
- Share presentations, photos, or anything on your screen during a call.
- Record Skype calls to capture important discussions and meetings.
Pricing
You can make Skype to Skype calls for free.
User ratings
- G2: 4.3/5 (21,000+ reviews)
- Capterra: N/A
3. Google Meet
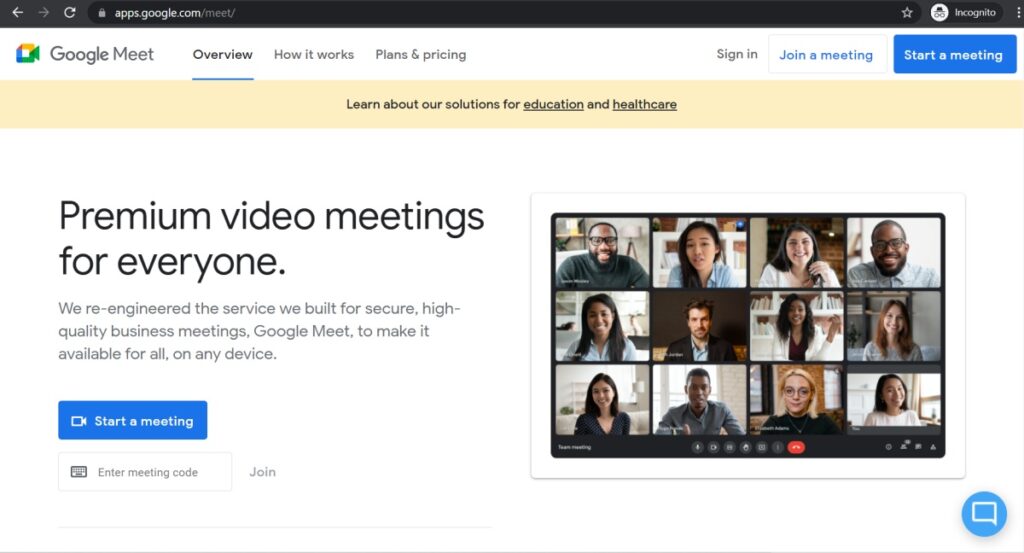
Google Meet is a video conferencing app designed for businesses of all sizes. It enables users to make video calls or join pre-scheduled meetings.
Key features
- Conduct meetings from anywhere using the web or mobile app.
- Supports live captions via Google’s speech recognition technology.
- Present documents, slides, or spreadsheets by sharing the entire screen or just a window.
Pricing
Google Meet offers a free plan with limited features. Paid plans start at 7.99/month. However, this cost you $9.99/month from January 2022.
User ratings
- G2: N/A
- Capterra: 4.5/5 (10,400+ reviews)
Wrapping up
Conducting virtual meetings has become the new normal. And Zoom’s blurred background feature can help you attend meetings without worrying about what’s happening in your surroundings.
You can use the steps mentioned above to enable the blurred background feature.
However, if your device doesn’t meet the system requirements to use this feature, you can try the alternative method.
And if you’d like to switch to a different tool, you can check out other video conferencing tools we listed above that offer the same functionality.


